Посмотрите где находится Испания на карте мира. Подробная карта Испании на русском языке
Какая она, Испания? Экспрессивная и страстная, колоритная и солнечная, приветливая и аристократичная. Родом из Испании Сервантес со своим знаменитым «Дон Кихотом», гениальный живописец и скульптор Сальвадор Дали, великий архитектор Антонио Гауди и многие другие выдающиеся личности. Это родина открытых и отзывчивых людей, бесподобного Хамона, Сангрии и Тартилии. Потрясающие архитектурные ансамбли, бескрайние чистейшие пляжи, импульсивная и танцующая Ибица, зажигательные ритмы фламенко и давно ставшая визитной карточкой страны, зрелищная коррида – именно за этим сотни тысяч туристов отправляются сюда каждый год.
Испания на карте мира
Испания граничит с пятью географическими точками: на западе с Португалией, Францией и Андоррой на северо-востоке вдоль Пиренейских гор, на юге с Гибралтаром, на юго-западе с Морокко.
Испания на карте мира
Испания омывается двумя морями: Средиземным морем
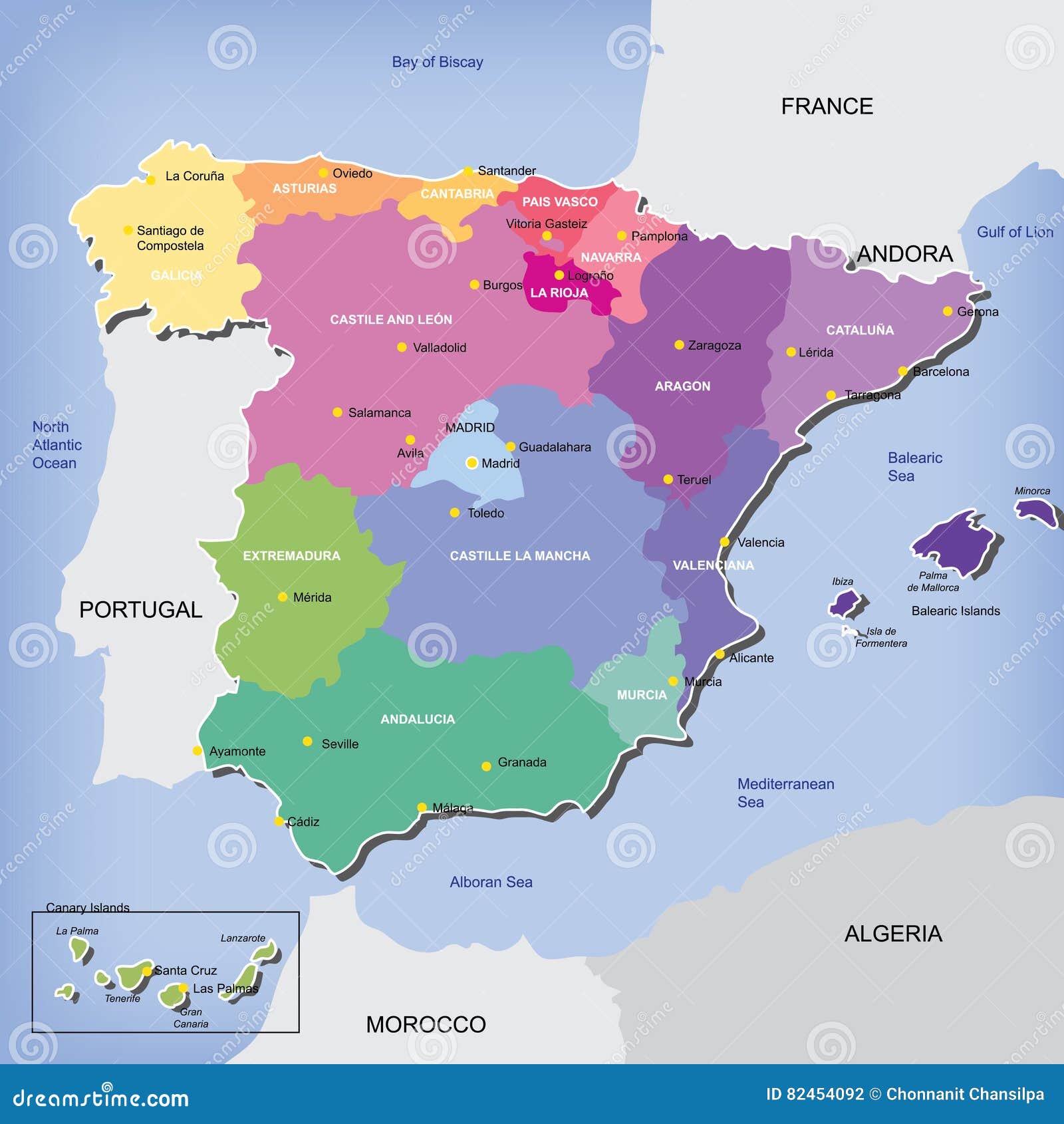 На юго-западе Испанию от Африки отделяет Гибралтарский пролив протяжённостью 13 км. Длина побережья Средиземного моря – 1660 км, а береговая линия вдоль Атлантического океана – 710 км.
На юго-западе Испанию от Африки отделяет Гибралтарский пролив протяжённостью 13 км. Длина побережья Средиземного моря – 1660 км, а береговая линия вдоль Атлантического океана – 710 км.
Где находится Испания?
Испания входит в состав Европейского Союза и расположена в юго-западной части Европы. Она занимает около 84% Пиренейского полуострова. Площадь страны составляет 504782 км² из которых 499,542 км² приходится на сушу, а остальное расположено под водой. Территория Испании включает в себя также Балеарские острова (Майорка, Ибица, Менорка, Форментера) в Средиземном море,
Болеарские острова Испании
Канарские острова в Атлантическом океане (Тенерифе (2057 кв. км)., Гомера (378 кв. км), Иерро (277 кв. км) и Пальма (728 кв. км), Гран Канария (1532 кв. км), Фуэртевентура (1730 кв. км) и Лансароте (795 кв. км))
Канарские острова Испании омываются водами Атлантического океана
и города анклавы в Северной Африке – Сеуту и Мелилью Средняя высота Испании составляет 650 м.
Горы Испании
Испания – одна из самых гористых стран во всей Европе. 90% территории страны приходятся на горы и плоскогорья. Большая часть испанского полуостровного региона состоит из нагорья Месета – горных плато и хребтов. Северная часть нагорья образована Кантабрийскими горами, длина массива которых составляет целых 600 км.
Кантабрийские горы простираются вдоль Бискайского залива
С запада на восток на 435 км от Бискайского залива до Средиземного моря протянулись главные горы страны –
Пиренеи имеют протяжённость 450 км и проходят через территории Франции, Испании и Андорры
Самая высокая точка Пиренеев – «Пико де Ането», 3404 м над уровнем моря. На северо-востоке хозяйничают Иберийские горы. На юго-востоке Пиренейского полуострова расположены горы Сьерра-Невада с самой высокой точкой в 3477 м, которая носит название «Муласен».
Горы Сьерра-Невада расположены на территории Андалуссии и является одним из лучших горнолыжных курортов Испании
А самая высокая точка Испании — Пико-де-Тейде 3715 м на вулканическом острове Тенерифе на Канарских островах.
Пико-де-Тейде — самая высокая точка Испании
Единственная низменность страны – Андалусская, занимающая южную её часть.
Андалусскую низменность окружают горы между горами Сьерра-Морена на севере и Андалусские горы на юге и востоке.
Реки ИспанииВ Испании около 1800 рек и ручьёв. Одни из самых главных рек Испании впадают в Атлантический океан с запада и с юга: Дуэро. Миньо, Тахо (самая длинна река, 960 км),
Площадь бассейна Тахо составляет 81 тыс. км².
Гвадиана и Гвадалквивир. Последняя, кстати, является самой глубокой и судоходна для морских судов. Эбро относится к бассейну Средиземного моря и так же судоходна на определённом отрезке.
Река Эбро так же славится среди рыболовов свои большим и крупным уловом
Реки являются хорошим источником электроэнергии.
Административное деление и столица Испании
Испания имеет 17 административных областей, включающих в себя 50 провинций.
Испания разделена на 17 административных округов
Столица Испании – Мадрид с населением в 3,273 млн. жителей, расположенный в самом её сердце.
Мадрид — столица Испании и одноимённой автономной области
Это так же центр одноимённой провинции и автономной области.
Символ Мадрида — статуя «Медведь и земляничное дерево» на площади Пуэрта-дель-Соль
Это самая высокая европейская столица – 667 м. над уровнем моря. Другие крупные города Испании: Барселона, где проходили летние Олимпийские игры в 1992 году,
Барселона — столица автономного округа Каталония, расположенный в 120 км от границы с Францией
Севилья – столица южного региона Андалусии,
Севилья — южный город Испании с населением 700 тыс. человек
Бильбао – столица Страны Басков.
Бильбао — главный испанский порт на реке Нервион
Так же любимыми туристами городами являются: Малага (Андалуссия) на побережье Коста-дель-Соль
Справа находится порт Малаги, а посередине — арена для боя быков Малагетта
и Гранада, которая славится своим архитектурным комплексом Альгамбра, являющимся одним из немногих сохранившихся образцов арабско-персидской архитектуры.
Гранада входит в состав АО Андалусия, на фото изображён дворцовый комплекс «Альгамбра» (Красный замок)
Самые популярные пляжи Испании
Белоснежные песочные пляжи Испании очень чистые и комфортные для отдыха любой компанией. К самым популярным пляжам относятся: Ибица,
Ибица — сердце контр-культуры
Коста-Брава,
Коста-Брава с портом г. Лескала
Тенерифе,
Коста-Дель-Соль,
о. Коста-дель-Соль — один из самых популярных среди туристов со всего мира
Коста-Бланка,
о. Коста-Бланка или «Белый берег»
Майорка.
Столица Майорки г. Пальма
Поделиться с друзьями:
Карта Средиземноморского побережья Испании | В отпуск в Испанию
Где в Испании самые популярные курортные города расположены? Вы можете узнать это с помощью карты средиземноморского побережья Испании. На карте показаны некоторые места, которые могут быть интересными и полезными для туристов: курортные города, аэропорты, железнодорожные вокзалы, пляжи. На карте вы можете увидеть не только побережье Средиземного моря, но и Балеарские острова и участок побережья Атлантического океана. Карта сделана для иностранных туристов, планирующих поездку в Испанию.
На карте показаны некоторые места, которые могут быть интересными и полезными для туристов: курортные города, аэропорты, железнодорожные вокзалы, пляжи. На карте вы можете увидеть не только побережье Средиземного моря, но и Балеарские острова и участок побережья Атлантического океана. Карта сделана для иностранных туристов, планирующих поездку в Испанию.
Города и места
Вы увидите расположение самых популярных городов и мест на карте. Самые популярные туристические города и курорты Испании (в Средиземном море и на материке): Малага, Гранада, Севилья, Кордова, Кадис, Валенсия, Бенидорм, Аликанте, Барселона, Таррагона, Сиджес, Ллорет де Мар, Нерха, Тариф.Также на карте указано расположение некоторых городов и аэропорта на Балеарских островах.
Отели
Средиземноморское побережье Испании — очень популярная область для туристов. Существует огромное количество отелей, как роскошных, так и недорогих. Мы не можем указать расположение всех отелей на нашей карте.%2C_administrative_divisions_(regions%2Bprovinces)_-_th_-_colored.svg/1200px-Spain_(inset)%2C_administrative_divisions_(regions%2Bprovinces)_-_th_-_colored.svg.png)
На карте показано расположение некоторых курортных отелей, в некоторых местах, включая Малагу, Марбелью, Коста-Браву, Барселону, Валенсию и Альмерию.
Finca Cortesin Hotel Golf & Spa (Малага, Андалусия, Испания). В отеле имеется поле для гольфа (одно из самых больших и лучших в Испании) и Академия гольфа Джека Никлауса для начинающих. Адрес: Carretera de Casares, Km 2, Casares, 29690, Malage, Андалусия, Испания.
Estival Park La Pineda (Салоу) — это 4-звездочный отель, расположенный в посёлке Ла Пинеда, примерно в 3 км от города Салоу и примерно в 8 км от города Таррагона.
Hotel Balandret (Valencia, Spain). It is a stylish boutique hotel located right on the beach in Valencia. Address: Paseo Neptuno, 20-22, Poblats Maritims, 46011 Valencia, Spain.
Отель Tamariu (Тамариу, Каталония, Испания). Это уютный приморский отель, расположенный недалеко от песчаного залива Тамариу на побережье Коста-Брава. Адрес: Пасеиг-дель-Мар, 2, Тамариу, 17212, Испания.
We will add information soon.
Аэропорты
На карте вы можете увидеть расположение некоторых аэропортов в Испании, которые обслуживают большое количество туристов.
- Аэропорт Мадрид-Барахас — главный международный аэропорт, обслуживающий Мадрид в Испании.
- Аэропорт Пальма-де-Майорка, также известный как аэропорт Сан-Сан-Джоан. Это третий по величине аэропорт в Испании.
- Аэропорт Малаги (AGP), официально аэропорт Малаги-Коста-дель-Соль. Это главный международный аэропорт, обслуживающий Коста-дель-Соль.
- Аэропорт Аликанте-Эльче — главный аэропорт, обслуживающий Валенсийское сообщество и регион Мурсия.
- Аэропорт Ибицы (IBZ) (каталонский: Aeroport d’Eivissa, испанский: Aeropuerto de Ibiza) — международный аэропорт, обслуживающий Балеарские острова Ибица и Форментера.
- Аэропорт Валенсии в Манисес (VLC) также известен как аэропорт Манисес.
- Аэропорт Реус (REU) расположен недалеко от пляжей Коста-Дорада.

- Аэропорт Севильи. Это главный международный аэропорт, обслуживающий Западную Андалузию на юге Испании, соседних провинциях и Коста-де-ла-Лус.
Получение автономных карт—Portal for ArcGIS
Автономные карты позволяют просматривать, собирать и обновлять пространственные объекты без подключения к сети Интернет. При следующем подключении вы можете синхронизировать карту, передать свои обновления и получить обновления от других пользователей.
На портале ArcGIS Enterprise вы можете создавать веб-карты для автономного использования в приложениях ArcGIS, таких как ArcGIS Collector, ArcGIS Survey123, ArcGIS Pro и в пользовательских приложениях, построенных при помощи ArcGIS Runtime SDK.
Вам доступны следующие две опции для того, чтобы взять карту в автономное использование. Некоторые приложения могут поддерживать одну, другую или обе из них.
Некоторые приложения могут поддерживать одну, другую или обе из них.
Включение слоев и карты для автономного использования
Для автономной работы с веб-картами, для всех слоев, в том числе слоев базовой карты и опорных слоёв, должна быть включена возможность автономной работы. Следующие типы слоев можно использовать офлайн:
- Кэшированные картографические сервисы ArcGIS Server(начиная с версии ArcGIS Server 10.3 и позднее) и кэшированные сервисы изображений ArcGIS Server (начиная с версии ArcGIS Server 10.5.1 и позднее)– Поставьте отметку Разрешить клиентам экспорт кэшированных листов в Расширенных настройках.
- Сервисы объектов ArcGIS Server (из ArcGIS Server 10.3 или более поздней или, если используются области карты, 10.6.1 или более поздней) – выберите опции Запрос и Синхронизация, чтобы включить использование офлайн. Если нужно, чтобы данные были доступны для редактирования, также выберите любую комбинацию из опций Создать, Удалить или Обновить.

- Размещенные векторные слои — Поставьте отметку для опции Включить синхронизацию на вкладке Настройки на странице элемента.
- Размещенные слои листов — Поставьте отметку для опции Разрешите загрузку этого слоя и использование его на автономной карте на вкладке Настройки на странице элемента.
Чтобы определить, можно ли использовать векторные размещённые слои листов в определенном приложении ArcGIS, обратитесь к документации приложения.
Базовые карты Esri, которые по умолчанию содержит портал, недоступны для использования в автономном режиме. Вы можете отключить аналогичные базовые карты в автономном режиме, добавив базовую карту Esriиз ArcGIS Online на свою веб-карту.
У вас должна быть одна и та же пространственная привязка карты и всех ее кэшированных сервисов, в том числе базовой карты и размещенных слоев листов.
Если вы хотите создать области карты для автономного использования вашей карты, убедитесь, что, если вы разрешили редакторам изменять только собственные объекты в векторном слое, вы также разрешаете им видеть все объекты в этом слое. Для размещенных векторных слоев это означает выбор опции Редакторы могут видеть все объекты, когда выбрана опция Редакторы могут редактировать только собственные объекты (требует отслеживания).
Карты, содержащие один и тот же размещенный или векторный слой ArcGIS Server несколько раз, не поддерживают автономное использование. К примеру, вы могли дважды добавить один и тот же слой и к каждому применить фильтр или другой стиль. Для использования тех же данных в автономной карте выполните следующее:
- Для размещенных векторных слоев создайте представления размещённых векторных слоев. Таким образом вы получите отличные один от другого слои, которые могут быть добавлены в карту. Задайте определение представления и применяйте нужные вам различные стили.

- Для векторных слоев ArcGIS Server опубликуйте отдельные сервисы объектов с уникальными именами. Затем вы можете добавить эти векторные слои в ту же веб-карту и применить фильтры и стили.
После того, как для слоёв включили автономное использование, появляется раздел Офлайн на вкладке Настройки страницы подробной информации об элементе карты, где есть переключатель Включить автономный режим. Если вам не нужна автономная работа с картой, снимите отметку для опции Включить автономный режим и щелкните Сохранить.
Если в карте, с которой необходимо работать автономно, используется слой листов, то файл определения сервиса, пакет листов или векторный пакет листов для этого слоя должен быть также размещен на портале.
Автономное использование базовых карт Esri
Вы можете взять базовую карту Esri из ArcGIS Online в автономном режиме с веб-картой ArcGIS Enterprise. Для этого у вас должна быть учетная запись участника организации в ArcGIS Online, и вы должны выполнить следующие шаги:
- В группе Кэшированные базовые карты или Векторные базовые карты в ArcGIS Online, найдите базовую карту, которую вы хотите использовать, и откройте ее страницу информации об элементе.

- На странице элемента в разделе URL щелкните Копировать рядом с текстовым полем, содержащим URL-адрес слоя.
- Войдите на ваш портал ArcGIS Enterprise.
- Щелкните Содержание и перейдите на вкладку Мои ресурсы.
- Щелкните Добавить элемент и выберите Из интернета.
- Выберите Веб-сервис ArcGIS Server.
- В текстовое поле URL вставьте ссылку на базовую карту, скопированную во время выполнения шага 2. Щелкните текстовое окно Заголовок, чтобы окно URL выбрано не было.
Информация о сервисе извлекается с ArcGIS Online. Эта информация должна быть защищена, поэтому ниже текстового поля URL появляются текстовые поля Имя пользователя и Пароль.
- Укажите имя пользователя и пароль учётной записи участника организации в ArcGIS Online и выберите Хранить учетные данные с элементом сервиса.
- Нажмите кнопку Добавить элемент.
Появится страница информации об элементе для вашего нового элемента.

- Чтобы сделать базовую карту доступной на всех ваших картах, создайте карту, которая использует новый слой в качестве базовой карты, и опубликуйте ее в галерее базовых карт вашей организации. Более подробно о том, как сделать такую карту, см. Использование собственной базовой карты. Более подробно о том, как опубликовать ее в галерее базовых карт см. Как сделать слой доступным в виде базовой карты в галерее базовых карт моей организации?
Карта, опубликованная в галерее базовых карт, может использоваться только для автономной работы, а не для обычного просмотра.
- Используя Map Viewer, откройте карту, которую вы желали бы использовать в автономном режиме, и обновите ее, чтобы использовать эту базовую карту одним из следующих способов:
- Если вы добавите ее в галерею базовых карт, щелкните Базовая карта и выберите в галерее свою вновь созданную базовую карту.
- Чтобы добавить слой в качестве базовой карты только для данной карты, см.
 Использование собственной базовой карты.
Использование собственной базовой карты.
- Сохраните внесенные в карту изменения.
Создание, редактирование и управление областями карты
После включения веб-карты для автономного использования рекомендуется создать области карт для веб-карт, которые будут использоваться в автономном режиме, чтобы упростить работу автономных полевых работников. Области карты позволяют упаковывать пакеты данных для специальных областей веб-карты, чтобы их было проще и быстрее загружать для автономного использования. Области карт могут использоваться в ArcGIS Collector, ArcGIS Survey123 и пользовательских приложениях ArcGIS Runtime SDK.
Когда вы создаете область карты, данные в указанной области сворачиваются в один или несколько доступных для загрузки пакетов. Векторные слои упаковываются в файлы баз данных SQLite (.geodatabase), слои листов – в пакеты листов (.tpk или .tpkx), а векторные слои листов – в пакеты векторных листов (.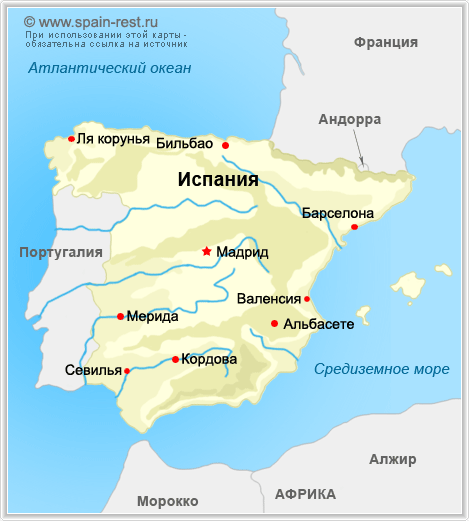 vtpk). Названия пакетов содержат имена слов, которые они включают.
vtpk). Названия пакетов содержат имена слов, которые они включают.
При выгрузке слоев в вашу карту соответствующие пакеты областей карты должны обновляться. Вы можете настроить расписание обновления, чтобы обновлять пакеты векторных слоёв в указанное время и с определенным интервалом, например, каждый понедельник в 9:00 утра, или вы можете обновлять вручную каждый или все пакеты слоев. Если в веб-карте добавляются или удаляются слои, вам потребуется обновить всю область карты, чтобы обновить данные. В некоторых случаях вам будет необходимо создать заново или удалить области карты.
Чтобы создавать, редактировать или управлять областями карты для веб-карты, вы должны быть владельцем карты и иметь права доступа для публикации ресурсов.
Создание области карты
Вы можете создать до 16 областей карты для вашей веб-карты. Число создаваемых областей карты зависит от потребностей работы вашей организации и полевых сотрудников. Перед созданием области карты убедитесь, что вы настроили расширенные настройки офлайн работы для вашей карты. Если вы измените эти настройки после создания областей карты, вам потребуется создать заново области карты, чтобы они применяли обновленные параметры.
Если вы измените эти настройки после создания областей карты, вам потребуется создать заново области карты, чтобы они применяли обновленные параметры.
Выполните следующее, чтобы создать область карты:
- Убедитесь, что все слои в вашей карте включены для автономной работы.
- На странице элемента веб-карты щелкните вкладку Настройки и щелкните Офлайн в верхней части вкладки.
- В разделе Офлайн убедитесь, что включен переключатель Включить автономный режим.
- Под Области карты щелкните Управление областями.
- В окне Управление областями нажмите Создать область.
- Выполните одно из следующих действий, чтобы перейти к части карты, где вы хотите создать область карты.
- Используйте кнопки масштабирования, чтобы приблизить или отдалить карту.
- Если в вашей карте есть закладки, нажмите кнопку Показать закладки и щелкните закладку, чтобы перейти к отмеченной закладкой области карты.

- Чтобы перейти к определенному месту или адресу, в поле поиска введите ключевые слова поиска. В качестве ключевых слов могут быть адреса, названия мест, пересечения улиц, точки интереса, долгота и широта и ID объектов.
- Чтобы нарисовать форму, представляющую область карты, щёлкните одну из кнопок на панели инструментов Скетч.
- Чтобы нарисовать форму, представляющую область карты, которую надо забрать в автономный режим, нажмите кнопку Скетч прямоугольной области карты и прочертите рамку по карте.
- Чтобы нарисовать полигон, представляющий область карты, которую надо забрать в автономный режим, нажмите кнопку Скетч прямоугольной области карты и прочертите рамку по карте.
- Чтобы переместить форму области карты, выберите её щелчком мыши и перетащите в новое местоположение на карте.
- Чтобы изменить форму прямоугольной области карты, выберите её щелчком мыши, наведите курсор на вершину, пока курсор не изменит форму, перетащите вершину в требуемое положение.
 Повторите это действие для других вершин, пока вы не добьетесь желаемой формы прямоугольника.
Повторите это действие для других вершин, пока вы не добьетесь желаемой формы прямоугольника. - Чтобы изменить форму прямоугольной области, выполните следующие действия.
- Щёлкните полигон, чтобы его выбрать, и щёлкните кнопку Изменить форму области карты на панели инструментов Скетч.
Появятся вершины полигона.
- Щелкните вершину, чтобы выделить ее.
- Чтобы переместить выбранную вершину, просто перетащите её мышкой.
- Чтобы удалить выбранную вершину, щёлкните кнопку Backspace на клавиатуре.
- Повторите шаги от b до d для других вершин, пока вы не добьетесь желаемой формы области.
- Щёлкните полигон, чтобы его выбрать, и щёлкните кнопку Изменить форму области карты на панели инструментов Скетч.
- В текстовом окне Имя введите описательное имя для вашей области карты.
- Чтобы изменить качество и разрешение загружаемого растрового или векторного слоя листов, переместите бегунок Уровень детальности вправо (для большей детальности) или влево (для меньшей детальности).

Установите уровень детализации, подходящий для области карты, которую вы создаете. Если уровень детализации слишком велик (например, вы установили уровень детализации на Улицы, но область вашей карты соответствует размеру Испании), вы получите предупреждение, указывающее, что вы должны либо уменьшить область карты, либо уменьшить уровень детализации.
- В разделе Обновить пакеты для загрузки настройте интервал и время, с которым вы хотите обновлять пакеты областей карты для захвата любых изменений в данных векторного слоя. Если вы не хотите устанавливать расписание автоматического обновления, выберите в ниспадающем меню Никогда.
Обновления по расписанию не применяются к слоям листов. Вам потребуется вручную обновлять слои листов, когда это необходимо.
- Чтобы запланировать создание обновленного пакета области карты для автономного использования только для чтения, включите переключатель Включить запланированные обновления. Вы также можете установить интервал и время обновления пакетов области карты.
 Обратите внимание, что этот интервал совпадает с интервалом, который вы установили на предыдущем шаге.
Обратите внимание, что этот интервал совпадает с интервалом, который вы установили на предыдущем шаге. - Щелкните Сохранить.
Новая область карты появится в списке Области карты с большой табличкой, показывающей, что область пакуется. Упаковка может занять несколько секунд или минут в зависимости от размера данных для упаковки. По завершении упаковки вы можете просмотреть список созданных пакетов, щелкнув стрелку для области карты.
- Чтобы создать ещё больше областей для этой карты, щёлкните Создать новую область и повторите шаги с 6 по 15. Вы можете создать до 16 областей для одной веб-карты.
Редактирование области карты
После создания области карты вы можете изменить её имя, форму, уровень детальности и расписание обновления пакетов векторных слоев (если настроено).
Выполните следующее, чтобы отредактировать область карты:
- На странице элемента веб-карты щелкните вкладку Настройки и щелкните Офлайн в верхней части вкладки.

- В разделе Офлайн убедитесь, что включен переключатель Включить автономный режим.
- Под Области карты щелкните Управление областями.
- При необходимости введите часть имени области карты в поле Фильтр областей карты, что поможет найти область карты, которую надо редактировать.
- Щелкните стрелку у области карты, которую вы хотите отредактировать, в верхней части панели область карты нажмите кнопку Опции и нажмите Редактировать.
- На панели Редактировать область карты внесите изменения в настройки или измените форму области карты, если требуется.
- Когда закончите, щелкните Сохранить.
Управление областями карты
Вы можете обновлять, заново создавать или удалять пакеты области карты в любое время.
Если ваши данные часто изменяются, установите расписание обновления для области карты, и ArcGIS Enterprise автоматически обновит области карты с пакетами векторных слоёв согласно указанным интервалу и времени.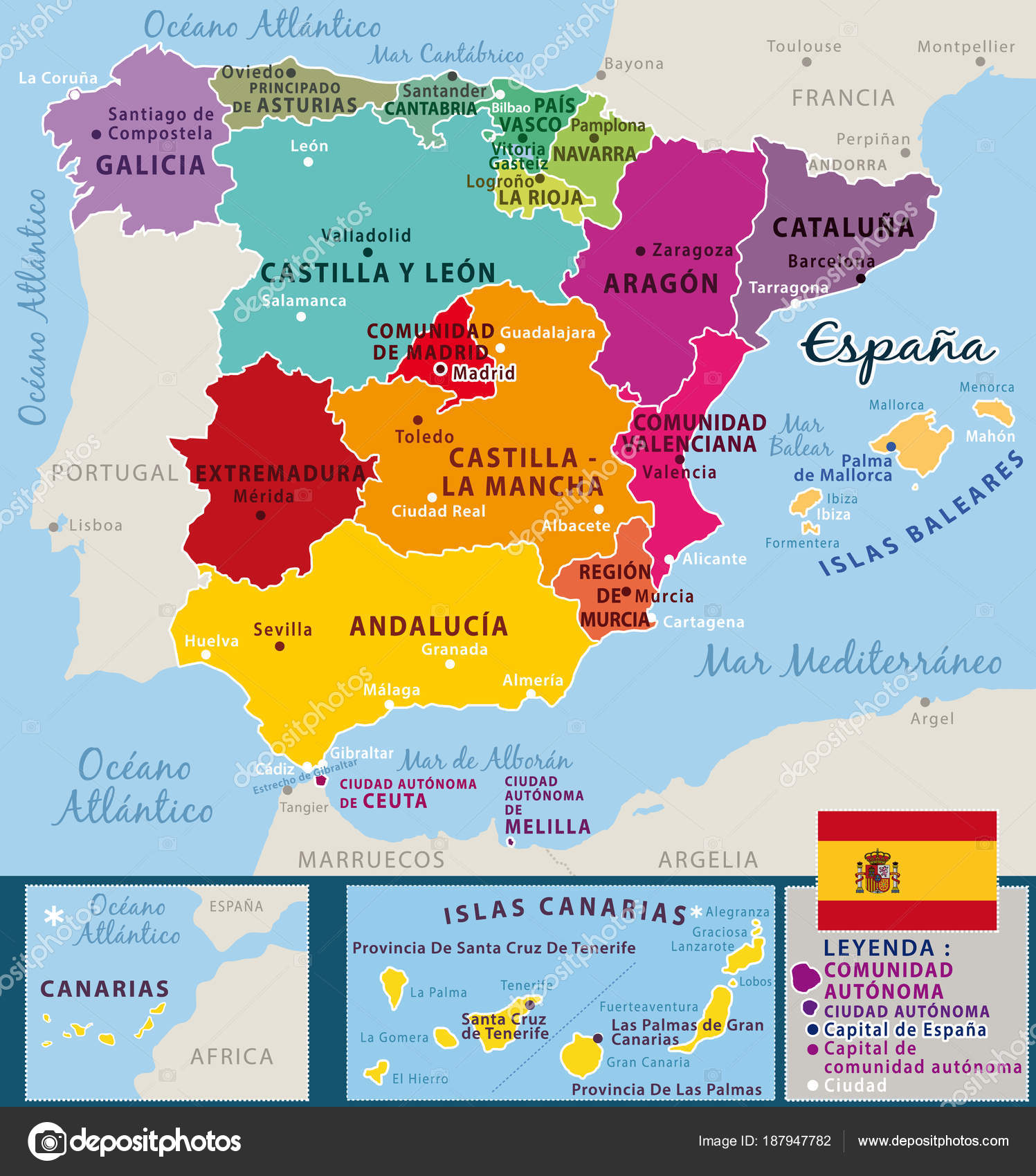 Приложения могут синхронизироваться с порталом, чтобы получать эти обновления в любой момент, когда они имеют подключение и нуждаются в обновлениях. Когда приложения синхронизируются, они также могут помещать внесенные изменения в редактируемые векторные слои на автономной карте.
Приложения могут синхронизироваться с порталом, чтобы получать эти обновления в любой момент, когда они имеют подключение и нуждаются в обновлениях. Когда приложения синхронизируются, они также могут помещать внесенные изменения в редактируемые векторные слои на автономной карте.
Вы можете дополнительно включить запланированные обновления, которые контролируют, как часто приложение может получать обновленные области карты только для чтения. В этом сценарии вы определяете, когда обновленные пакеты будут доступны для загрузки. Это одностороннее обновление; клиенты могут загружать только обновленные пакеты (не синхронизировать внесенные изменения) и загружать обновления только после того дня и времени, которые вы указали для обновления пакета. Эти запланированные обновления обеспечивают ряд преимуществ по производительности и масштабируемости по сравнению с синхронизацией и позволяют эффективно рассылать обновления тысячам пользователей.
Если ваша автономная веб-карта содержит редактируемый сервис объектов ArcGIS Server, который ссылается на версионные данные, вы не можете включить запланированные обновления, которые генерируют обновленные пакеты только для чтения.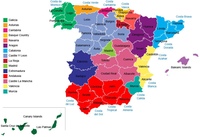 Если вам необходимо включить эти данные в пакеты обновлений, опубликуйте второй сервис объектов на сайт ArcGIS Server, не включайте редактирование и используйте этот сервис на автономной веб-карте.
Если вам необходимо включить эти данные в пакеты обновлений, опубликуйте второй сервис объектов на сайт ArcGIS Server, не включайте редактирование и используйте этот сервис на автономной веб-карте.
При обновлении пакета происходит обновление входящих в него данных, чтобы применялись все обновления внесенные в данные карты с момента последнего создания или обновления карты. При принятии решения как и когда обновлять пакеты области карты учитывайте следующее:
- Если слои добавлены или удалены с карты, вам необходимо обновить область карты. В этом случае вам необходимо обновить область всей карты, чтобы обновить соответствующие данные.
- Вам следует обновить пакеты, если данные в одном или нескольких векторных слоях значительно изменились с момента последней упаковки.
- Если одновременно подключено множество клиентов, которым необходимо загружать обновления карт только для справочных целей, вы можете запланировать создание обновленных пакетов.
 Это более эффективный способ предоставления обновлений клиентам, которым не нужно редактировать данные. Пакеты создаются (в идеале), когда использование портала невелико. Клиенты могут подключаться и загружать обновленный пакет без дополнительных ресурсов, необходимых для синхронизации между клиентами и порталом.
Это более эффективный способ предоставления обновлений клиентам, которым не нужно редактировать данные. Пакеты создаются (в идеале), когда использование портала невелико. Клиенты могут подключаться и загружать обновленный пакет без дополнительных ресурсов, необходимых для синхронизации между клиентами и порталом.
В некоторых ситуациях вам потребуется создать заново область карты. Когда вы создаете заново область карты, все существующие пакеты удаляются, и создаются новые пакеты для всех слоев в карте. Вам будет необходимо создать заново область карты в следующих случаях:
- Для слоя карты были добавлены или удалены поля.
- Были изменены домены или шаблоны объектов в карте.
Пересоздание области карты всегда выполняется вручную.
Если область карты больше не нужна, её можно удалить. При удалении области карты удаляются все существующие пакеты для этой области карты. Даже если вы запланировали обновления области карты, новый пакет области карты не будет создан после удаления области карты с веб-карты. Однако приложения, которые загрузили эту область карты, могут продолжать синхронизировать данные, пока существуют векторные слои.
Однако приложения, которые загрузили эту область карты, могут продолжать синхронизировать данные, пока существуют векторные слои.
Для управления существующими областями карты выполните следующее:
- На странице элемента веб-карты щелкните вкладку Настройки и щелкните Офлайн в верхней части вкладки.
- В разделе Офлайн убедитесь, что включен переключатель Включить автономный режим.
- Под Области карты щелкните Управление областями.
- Чтобы обновить одну или несколько областей карты, установите отметку рядом с одной или несколькими областями карты и нажмите Обновить в контекстном меню.
- Для создания заново одной или нескольких областей карты выполните следующее:
- Установите отметку рядом с одной или несколькими областями карты, которые вы хотите создать заново, и нажмите Создать заново в контекстном меню.
- Щелкните Создать заново, чтобы подтвердить повторное создание выбранных областей карты.

- Чтобы запланировать создание обновленного пакета области карты для автономного использования только для чтения, включите переключатель Включить запланированные обновления. Вы также можете установить интервал и время обновления пакетов области карты. Обратите внимание, что этот интервал совпадает с интервалом, с которым обновляется пакет, чтобы зафиксировать изменения в данных векторного слоя.
- Чтобы удалить одну или несколько областей карты, установите отметку рядом с одной или несколькими областями карты и нажмите Удалить в контекстном меню.
Области удаляются незамедлительно и восстановлению не подлежат.
Выбор подходящих дополнительных опций для работы проекта в автономном режиме
При создании карты для автономного использования можно контролировать порядок начальной загрузки данных и последовательной их синхронизации с автономно работающими устройствами, задав расширенные опции для автономной работы. Эти настройки не влияют на изменения, которые вносятся пользователями мобильных устройств; последние всегда синхронизируются с исходными данными.
Вы можете настроить расширенные опции автономной работы, если ваша карта отвечает требованиям работы в автономном режиме, а также следующим требованиям:
- В карте есть хотя бы один слой, доступный для редактирования.
- Все доступные для редактирования размещенные векторные слои являются либо размещенными векторными слоями, либо сервисами объектов ArcGIS Server 10.4 или выше.
Расширенные опции для автономной работы применяются в ArcGIS Collector. Разработчики, строящие собственные приложения в ArcGIS Runtime SDK, могут получать преимущества этих расширенных опций, используя неподдерживаемый JSON. Например, если вы разрабатываете приложение, применяющее ArcGIS Runtime SDK for .NET, вы можете использовать свойство UnsupportedJson.
Для настройки расширенных свойств автономной работы выполните следующие действия
- Убедитесь, что все слои в вашей карте включены для автономной работы.

- На странице элемента веб-карты щелкните вкладку Настройки и щелкните Офлайн в верхней части вкладки.
- В разделе Офлайн убедитесь, что включен переключатель Включить автономный режим.
- Щелкните Дополнительные опции.
- Для опции Управлять получением объекта и вложения Задайте, как вы собираетесь получать вложения и объекты автономно работающими устройствами при первой загрузке карты и при каждой синхронизации обновлений данных карты с устройством. По умолчанию, устройства будут загружаться обновления и объектов, и вложений как редактируемых слоев, так и слоев, предназначенных только для чтения.
- В разделе Редактируемые элементы выберите вариант доставки объектов и вложений в редактируемые слои. Отправлять можно объекты и вложения, только объекты или не отправлять ни то, ни другое.
- В разделе Объекты только для чтения выберите вариант доставки объектов и вложений в слоях, предназначенных только для чтения.
 Отправлять можно объекты и вложения или только объекты.
Отправлять можно объекты и вложения или только объекты.
Подсказка:
Выбор варианта зависит от того, что пользователи должны видеть в автономном режиме, а также от имеющихся ограничения, связанные с хранением данных на устройствах, использованием сотовых данных и скоростью загрузки и синхронизации, особенно в областях со слабым сигналом. Например, можно отправлять обновления объектов, только если автономным пользователям не требуется видеть вложения, либо отправлять вложения и объекты редактируемых слоев, но не предназначенных только для чтения.
- В разделе Использовать пакет листов в качестве автономной базовой карты для задания базовой карты для мобильного устройства выберите один из следующих вариантов:
- Устройство будет использовать базовую карту, определяемую базовой картой — если вы выберите этот вариант, имеющаяся на карте базовая карта будет использоваться в автономном режиме.
- Устройство будет использовать уже имеющийся пакет листов – при выборе этой опции автономная карта будет использовать уже имеющийся на устройстве пакет листов.
 Использование в качестве базовой карты пакета листов позволит при необходимости загрузить более детальную базовую карту для автономной работы. Перед тем, как выбрать этот вариант, убедитесь, что пакет листов покрывает область, с которой вы будете работать в автономном режиме.
Использование в качестве базовой карты пакета листов позволит при необходимости загрузить более детальную базовую карту для автономной работы. Перед тем, как выбрать этот вариант, убедитесь, что пакет листов покрывает область, с которой вы будете работать в автономном режиме.
- Нажмите Сохранить, чтобы сохранить изменения.
Цифровой сертификат ЕС COVID для Испании
Page Content
На этой странице собраны все часто задаваемые вопросы, касающиеся сертификата EU Digital COVID Certifiate.
Вопрос Что такое цифровой сертификат ЕС COVID (EUDCC)?
Ответ Цифровой сертификат COVID ЕС — это инициатива, выдвинутая ЕС 01 июля 2021 года с целью упростить обработку проездных документов, связанных с подтверждением того, что вы COVID-19 безопасны для путешествий на территории ЕС, Швейцарии и ЕЭЗ.
Страны ЕС включают Австрия, Бельгия, Болгария, Хорватия, Республика Кипр, Чешская Республика, Дания, Эстония, Финляндия, Франция, Германия, Греция, Венгрия, Ирландия, Италия, Латвия, Литва, Люксембург, Мальта, Нидерланды, Польша, Португалия, Румыния, Словакия, Словения, Испания и Швеция.
Страны ЕЭЗ включают Швейцария, Норвегия, Лихтенштейн и Исландия.
Швейцария, Ватикан и Сан-Марино не являются ни страной ЕС, ни страной ЕЭЗ, однако они включены в программу ЕС по выдаче цифровых сертификатов COVID.
Хотя программа была официально запущена 01 июля, может потребоваться несколько недель для того, чтобы все страны полностью внедрили систему.
| Цифровой сертификат ЕС Covid, выданный в Испании |
В документе хранится три типа информации о состоянии COVID:
1. Показать, что вы были полностью привиты вакциной, одобренной ЕС, и что вакцинация была проведена не позднее, чем за 14 дней до поездки.
2. Показать, что у вас есть действующий отрицательный сертификат теста COVID-19 (если вы не были привиты)
3. Чтобы показать, что у вас был COVID-19, но вы оправились от него.
В сертификате также будет храниться ваше имя, дата рождения и дата выдачи сертификата. Также будет указан уникальный код ссылки.
Также будет указан уникальный код ссылки.
Вопрос: Какие прививки могут храниться в цифровом сертификате EU Digital COVID?
Ответ: На EUDCC можно хранить только одобренные ЕС вакцины.
Нажмите, чтобы посмотреть полный список прививок, одобренных ЕС
Вопрос В чем разница между цифровым зеленым сертификатом ЕС и цифровым сертификатом ЕС COVID-19?
Ответ: Разницы нет. Это один и тот же документ. Этот документ также иногда называют «вакцинальным паспортом ЕС», однако это не совсем точно, поскольку цифровой сертификат ЕС также хранит информацию о том, был ли у вас отрицательный тест на COVID-19 или вы выздоровели от коронавируса и, следовательно, имеете естественный иммунитет.
Вопрос: Кто может подать заявку на получение цифрового сертификата COVID ЕС?
Ответ: Любой гражданин ЕС может подать заявление на получение цифрового сертификата COVID ЕС, а также граждане стран ЕЭЗ. Кроме того, за сертификатом могут обратиться лица, не являющиеся гражданами ЕС, которым по закону разрешено проживать в ЕС.
Вопрос: Обязательно ли иметь цифровой сертификат COVID ЕС для путешествий по ЕС?
Ответ: Наличие сертификата EU Digital COVID не является обязательным для путешествий по ЕС. Однако преимущество получения сертификата заключается в том, что он значительно упростит ваши возможности путешествовать по территории ЕС. Если у вас нет сертификата EU Digital COVID, то оформление документов по прибытии в страну назначения может занять больше времени, или они могут ввести дополнительные процедуры для тех, у кого нет сертификата — это может привести к увеличению времени, необходимого для прохождения таможенного и пограничного контроля.
Вопрос: Как получить цифровой сертификат ЕС COVID?
Ответ: В каждой стране есть своя государственная медицинская служба, управляемая правительством. В каждой автономной области Испании существует своя государственная медицинская служба, в которую вам нужно будет обратиться. По ссылке ниже вы найдете карту Испании для каждой автономной области./spain-regions-map-56a3a4153df78cf7727e6530.jpg) Нажмите на область карты, которая находится в вашем регионе, чтобы увидеть государственный медицинский центр, выдающий сертификаты EU Digital Covid. Некоторые страны автоматически высылают цифровой сертификат COVID ЕС по электронной почте после того, как вы сделали прививку. Если вы не получили цифровой сертификат EU COVID после последней прививки, вам следует посетить веб-сайт медицинского центра, выдающего цифровые сертификаты EU COVID.
Нажмите на область карты, которая находится в вашем регионе, чтобы увидеть государственный медицинский центр, выдающий сертификаты EU Digital Covid. Некоторые страны автоматически высылают цифровой сертификат COVID ЕС по электронной почте после того, как вы сделали прививку. Если вы не получили цифровой сертификат EU COVID после последней прививки, вам следует посетить веб-сайт медицинского центра, выдающего цифровые сертификаты EU COVID.
Карта с указанием испанских органов здравоохранения, которые будут выдавать цифровые сертификаты ЕС COVID
Веб-сайт органа здравоохранения Каталонии, который отвечает за выдачу цифровых сертификатов COVID
Вопрос: У меня нет смартфона, могу ли я воспользоваться преимуществами сертификата EU Digital Covid?
Ответ Да, вы можете также получить печатную версию справки, однако процедура ее получения будет отличаться в каждом центре первичной медико-санитарной помощи. Вам необходимо обратиться в центр общественного здравоохранения, чтобы узнать, как можно получить печатную копию. Возможно, вам придется зайти на сайт центра общественного здравоохранения, где вы сможете загрузить и распечатать свой сертификат.
Возможно, вам придется зайти на сайт центра общественного здравоохранения, где вы сможете загрузить и распечатать свой сертификат.
Вопрос: Как работает сертификат EU Digital COVID?
Ответ: Цифровой сертификат ЕС можно загрузить на смартфон и в приложение для здоровья, которым управляет государственная служба здравоохранения. На сертификате будет QR-код, который облегчает его сканирование на пунктах пограничного контроля.
Вопрос Я сделал прививку, как мне зарегистрировать ее в цифровом сертификате COVID?
Ответ: После вакцинации вам либо автоматически вышлют инструкции о том, как получить цифровой сертификат COVID, либо вам придется сделать запрос в региональный медицинский центр, ответственный за выдачу цифровых сертификатов COVID.
Вопрос: Я выздоровел от COVID-19, как я могу получить статус выздоровевшего, зарегистрированный в цифровом сертификате EU Covid?
Ответ: Вам нужно будет показать положительный тест на COVID, а затем отрицательный тест на COVID-19.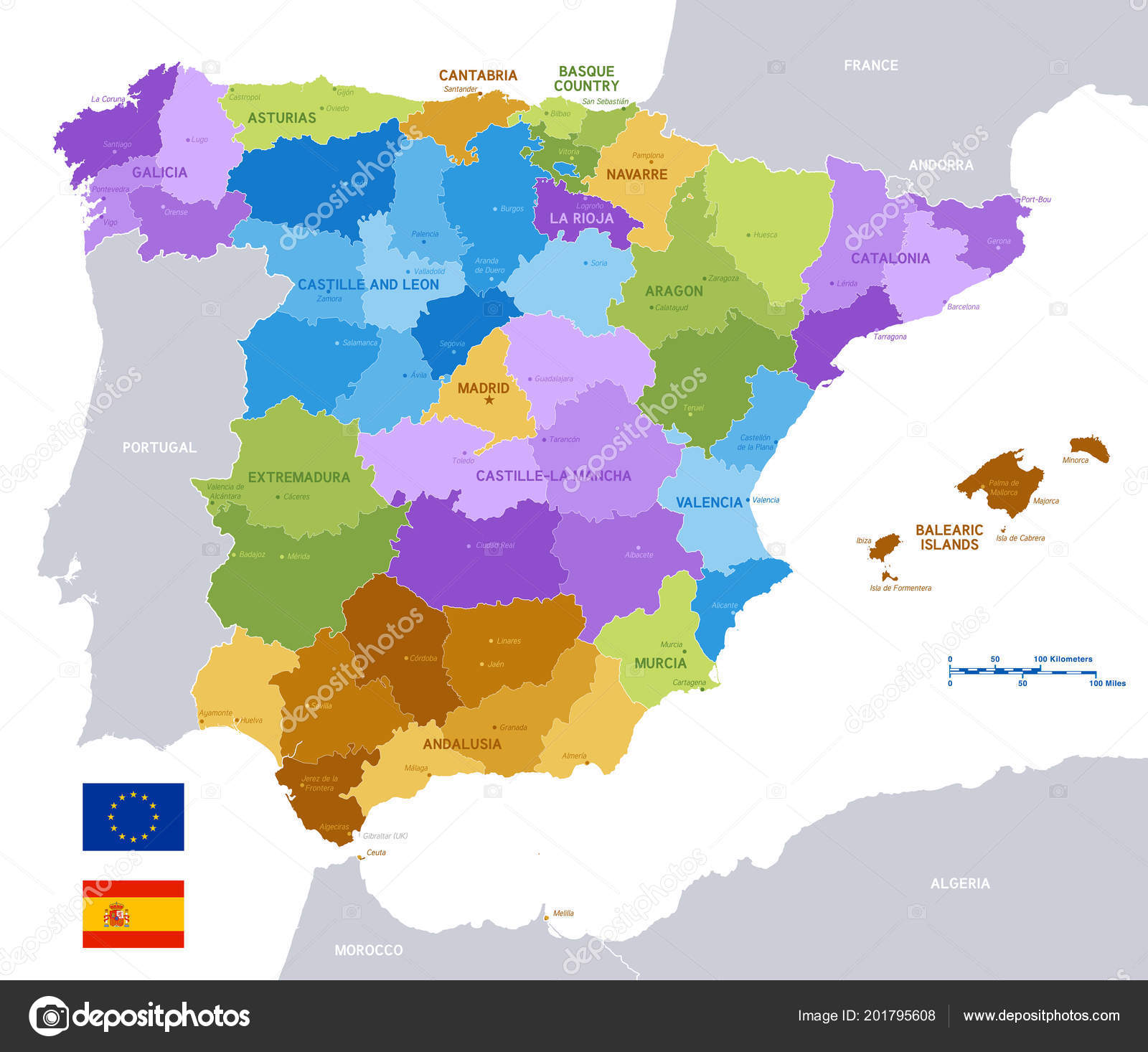 Вам необходимо обратиться в региональный медицинский центр, чтобы узнать, как загрузить результаты этих тестов в наш цифровой сертификат COVID.
Вам необходимо обратиться в региональный медицинский центр, чтобы узнать, как загрузить результаты этих тестов в наш цифровой сертификат COVID.
Вопрос Я не был привит и не оправился от инфекции COVID-19, имеет ли цифровой сертификат ЕС какую-либо ценность для меня?
Ответ Да, потому что вы можете загрузить результаты отрицательного теста COVID-19 в цифровой сертификат COVID ЕС, что значительно упростит и ускорит процесс проверки отрицательного сертификата на границе.
Вопрос Как загрузить отрицательные результаты теста COVID-19 в цифровой сертификат COVID ЕС?
Ответ Узнайте в местном органе здравоохранения, как можно загрузить результаты отрицательного теста COVID в цифровой сертификат COVID.
Вопрос: Сколько стоит получение сертификата EU Digital COVID?
Ответ Цифровой сертификат COVID ЕС выдается бесплатно.
Вопрос: Входит ли Великобритания в состав ЕС по цифровому сертификату COVID?
Ответ: Нет, Великобритания вышла из состава ЕС и поэтому не является частью программы сертификации цифрового COVID ЕС. Однако в Великобритании действует аналогичная схема под названием NHS COVID PASS. Более подробную информацию о NHS COVID PASS можно найти по ссылкам ниже:
Однако в Великобритании действует аналогичная схема под названием NHS COVID PASS. Более подробную информацию о NHS COVID PASS можно найти по ссылкам ниже:
UK NHS COVID Pass
Руководство NHS по пропуску NHS COVID для граждан Великобритании
Статья Би-би-си о вакцинальном паспорте ЕС
Вопрос: Если у меня есть цифровой пропуск EU COVID, нужно ли мне заполнять медицинскую анкету для путешественников в Испании?
Ответ Да, вам все равно нужно будет заполнить испанскую медицинскую форму. Следуйте инструкциям на сайте Spanish Travel Health
Вопрос: На какой срок действителен цифровой сертификат ЕС COVID для поездки в Барселону, Испания?
Ответ: Это зависит от того, является ли ваш цифровой сертификат COVID ЕС сертификатом вакцинации, сертификатом отрицательного теста COVID или сертификатом восстановления. Если в вашем зеленом цифровом сертификате ЕС указано, что вы прошли вакцинацию, он действителен с 14 дня после того, как вы прошли полную вакцинацию, и до 1 года после этого. В случае вакцины из 2 прививок, вакцинация считается полной или завершенной после введения 2 прививок, а срок действия в 1 год рассчитывается на основании даты второй прививки. Если в вашем Зеленом цифровом сертификате ЕС указано, что у вас отрицательный сертификат теста COVID, он действителен для теста COVID, сделанного в течение 48 часов после вашего прибытия в Испанию. Приняты тесты COVID: Тесты NAAT, например: Тесты RT-PCR, RT-LAMP, TMA и быстрые тесты на антигены. Если ваш Зеленый цифровой сертификат ЕС показывает, что вы восстановлены в COVID, он действителен с 11-го дня после первого положительного результата теста NAAT и до 180 дней, что составляет примерно 6 месяцев.
В случае вакцины из 2 прививок, вакцинация считается полной или завершенной после введения 2 прививок, а срок действия в 1 год рассчитывается на основании даты второй прививки. Если в вашем Зеленом цифровом сертификате ЕС указано, что у вас отрицательный сертификат теста COVID, он действителен для теста COVID, сделанного в течение 48 часов после вашего прибытия в Испанию. Приняты тесты COVID: Тесты NAAT, например: Тесты RT-PCR, RT-LAMP, TMA и быстрые тесты на антигены. Если ваш Зеленый цифровой сертификат ЕС показывает, что вы восстановлены в COVID, он действителен с 11-го дня после первого положительного результата теста NAAT и до 180 дней, что составляет примерно 6 месяцев.
Вопрос Как я могу организовать вакцинацию в Барселоне, Испания?
Ответ: Записаться на вакцинацию против COVID-19 можно по ссылке ниже
Центр вакцинации COVID-19 в Барселоне
Вопрос: Где я могу узнать больше о программе Digital Green Certificate?
Ответ: Для получения дополнительной информации о EUDCC перейдите по ссылке ниже:
Веб-сайт ЕС для программы сертификата Digital COVID
Последние вопросы о цифровом сертификате ЕС COVID
Дата: 08-сентября-2021
Q: Недавно я прошла полную вакцинацию и получила цифровой сертификат ЕС COVID. Действителен ли мой цифровой сертификат EU COVID сразу для полета в Барселону или он будет действителен для въезда в Испанию только через 2 недели после второй вакцинации?
Действителен ли мой цифровой сертификат EU COVID сразу для полета в Барселону или он будет действителен для въезда в Испанию только через 2 недели после второй вакцинации?
A: Ваш цифровой сертификат ЕС COVID будет действителен для въезда в Испанию через 14 дней после полной вакцинации, т.е. : Через 14 дней после получения первой прививки однокомпонентной вакцины или через 14 дней после получения второй прививки двукомпонентной вакцины.
Комментарии или вопросы о цифровом сертификате ЕС COVID
Галисия — край света в Испании. Испания по-русски
Территорию современной Галисии в древности называли «finis terrae» (край света). Это самый крайний регион Испании на северо-западе страны, на юге он граничит с Португалией, на западе омывается Атлантическим океаном и на севере — водами Кантабрийского моря.
Галисия обладает множеством невысоких горных цепей, которые образуют лабиринт долин и ущелий, гор и холмов.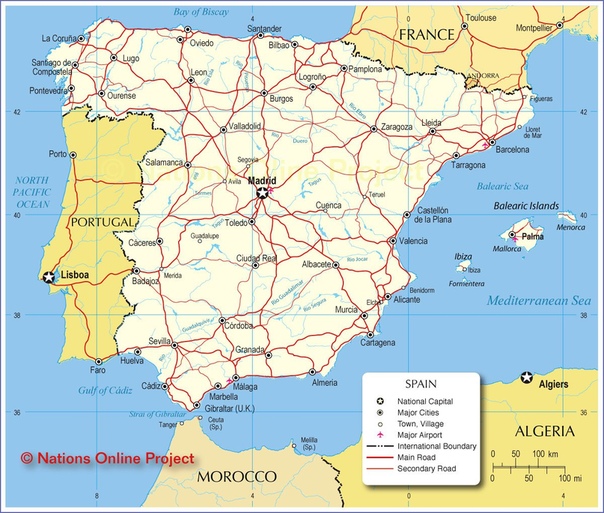 Береговые линии прибрежных регионов Риас Альтас и Риас Байшас характеризуется ярко выраженными выдающимися мысами и глубоко врезающимися в сушу заливами, которые здесь называют «риас». Песчаные пляжи на побережьях Галисии граничат с высокими отвесными скалами — их виды завораживают. Мыс Эстака-де-Барес является самой северной точкой Испании, а Кабо-дель-Мундо – самым высоким обрывистым берегом в Европе высотой 600 метров.
Береговые линии прибрежных регионов Риас Альтас и Риас Байшас характеризуется ярко выраженными выдающимися мысами и глубоко врезающимися в сушу заливами, которые здесь называют «риас». Песчаные пляжи на побережьях Галисии граничат с высокими отвесными скалами — их виды завораживают. Мыс Эстака-де-Барес является самой северной точкой Испании, а Кабо-дель-Мундо – самым высоким обрывистым берегом в Европе высотой 600 метров.
Климат и погода в Галисии
Влияние Атлантического океана обуславливает мягкий климат с дождливой зимой и умеренно тёплым летом. Средняя температура летом 27° — 34 °C. Средняя температура зимой 14° — 22 °C. Благодаря таким климатическим условиям Галисия обладает невероятно богатой и насыщенной флорой и фауной, недаром этот регион называют Зеленой Испанией. Регион отличается высокой экологией, славится своими лечебными термальными источниками в Оренсе и чистыми прибрежными зонами с одними из лучших пляжей не только в Испании, но во всем мире.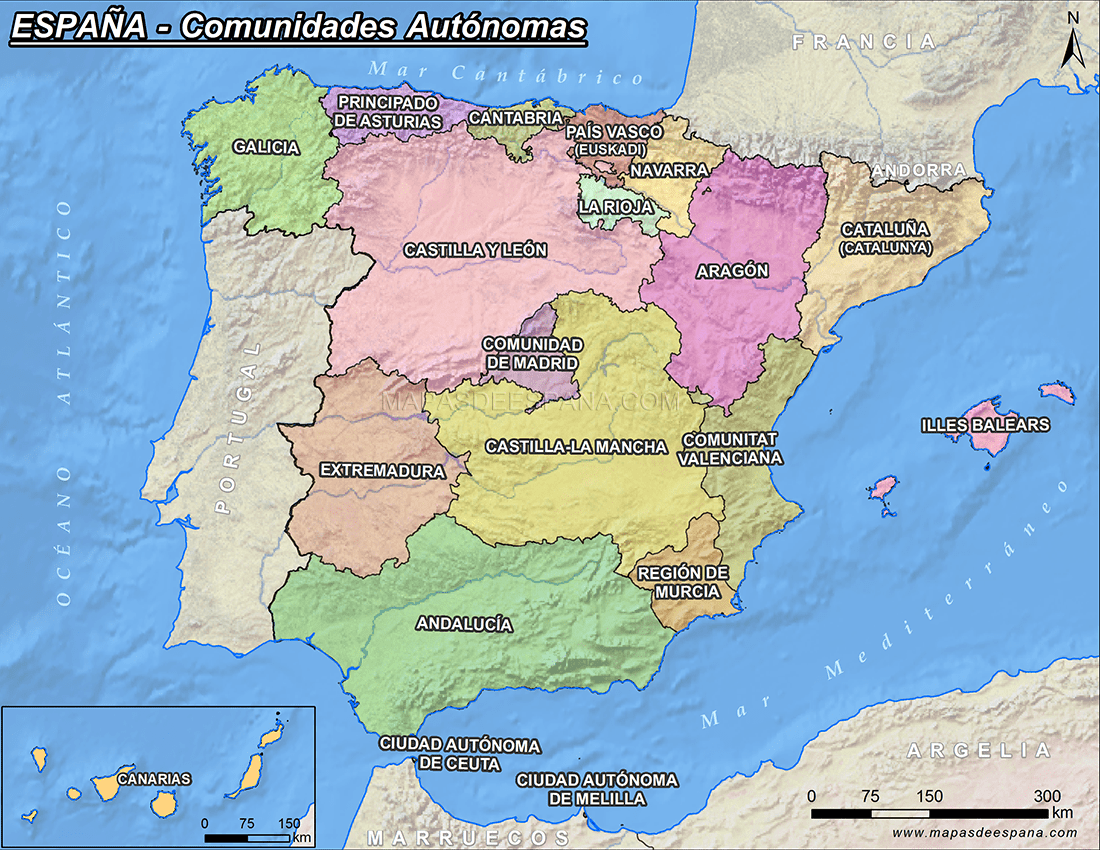
Достопримечательности и города Галисии
Территорию современной Галисии 2500 лет назад населяли кельтские племена галлеков (от латинского Gallaeci или Callaeci), откуда и произошло название Галисия. Во II веке до н.э. Галисия была завоевана римлянами, от которых остались одни из важнейших исторических памятников – полностью сохранившиеся городские стены в Луго, остатки римского моста в Оренсе и единственный в мире римский маяк, сохранившейся до наших дней — Башня Геркулеса.
Столица Галисии – город Сантьяго-де-Компостела, крупнейший туристический центр, конечная цель Пути Святого Иакова, который ведет к Кафедральному собору. Крупнейшим же городом Галисии является Виго – важнейший в Испании рыболовецкий порт.
Народ Галисии прекрасно сохранил свои исторические корни, оригинальную кельтскую культуру и традиции. Гордостью этого региона является собственный галисийский язык, который считается официальным, наряду с испанским.
Также отличительной чертой Галисии является национальная кухня, с преобладанием блюд из рыбы и морепродуктов. Самыми известными национальными блюдами Галисии являются Галисийское кальдо (Caldo Galego) – суп-бульон из картофеля и репы, Галисийским осьминог (Pulpo a la gallega), сваренные в медном котле, есть несколько местных сортов сыра, высококачественные вина, а в Сантьяго-де-Компостела пекут знаменитый миндальный торт Сантьяго.
Чтобы организовать путешествие в Галисию, забронировать отель или воспользоваться услугами гида, просьба обращаться по нашим телефонам или e-mail.
Центр услуг для жизни и бизнеса «Испания по-русски» – это Ваш гид в мире индивидуального туризма. Организация туров, маршрутов, поездок, билеты на различные события, экскурсии с лучшими гидами, организация праздников. Услуги для взыскательных клиентов.
+7 495 236 98 99 или +34 93 272 64 90, info@espanarusa. com
com
Да
(15) (1)Страны-соседи Испании и их столицы на карте
Страны соседи → Испания граничит с 6 странами (список). Изучаем соседние страны Испании и их столицы на карте, 1 порядка, границы по суше и морю, флаги и континенты, на севере и юге, востоке и западе, на английском
Презентация с флагами для детей и взрослых. Возможность сортировать таблицу по алфавиту, выбрать необходимые ближние страны вокруг и их столицы, перейти на подробную карту города, показать приграничные области рядом, найти и выписать названия, узнать количество прилегающих государств-соседей 3 порядка, увидеть на схеме с кем она соседствует, где находится ближайший город на границе
Пограничные страны соседи Испании на карте
Таблица — по алфавиту собраны ближайшие соседние страны Испании (Spain) 1 и 2 порядка, соседствующие с ней, и имеющие общую пограничную линию по сторонам горизонта (по суше/сухопутные границы и по морю/морские), граничащие на севере, юге, востоке, западе
Какие близкие страны граничат с Испанией
Список географически прилегающих государств, приграничные соседи Испании и их местоположения на физической карте территорий: западные, восточные, северные, южные
Территория Испании имеет морские границы вокруг:
- по Средиземному морю: Алжир, Марокко
Название столицы — Мадрид (Madrid)
Форма правления — конституционная монархия
Показать координаты: географический центр Spain — 40. 396413,-3.713000
396413,-3.713000
Уровень экономического развития соседних стран Испании
Все соседки Испании расположены в центре Европы, и являются развитыми государствами, с сильными экономическими связями друг с другом. Развитые: Андорра, Франция, Португалия. Развивающиеся: Алжир, Марокко, Гибралтар
Разделение на развитые страны и менее развитые происходит по классификации ООН и МВФ. Соответственно, государства с очень низким уровнем жизни и ВВП на душу населения, слабой экономикой, относятся к группе наименее развитых
Перечень на английском языке:
- Algeria
- Andorra
- Gibraltar
- Morocco
- Portugal
- France
Выбрать другое государство:
Россия
Украина
Беларусь
Казахстан
Киргизия
Израиль
Грузия
Армения
Азербайджан
Узбекистан
Таджикистан
Туркменистан
Латвия
Литва
Эстония
Польша
Чехия
Словения
Германия
Австрия
Швейцария
Болгария
США
Китай
Япония
Канада
Великобритан
Англия
Италия
Испания
Франция
Бельгия
Португалия
Финляндия
Турция
Греция
Таиланд
Черногория
Бразилия
Венесуэла
Юж.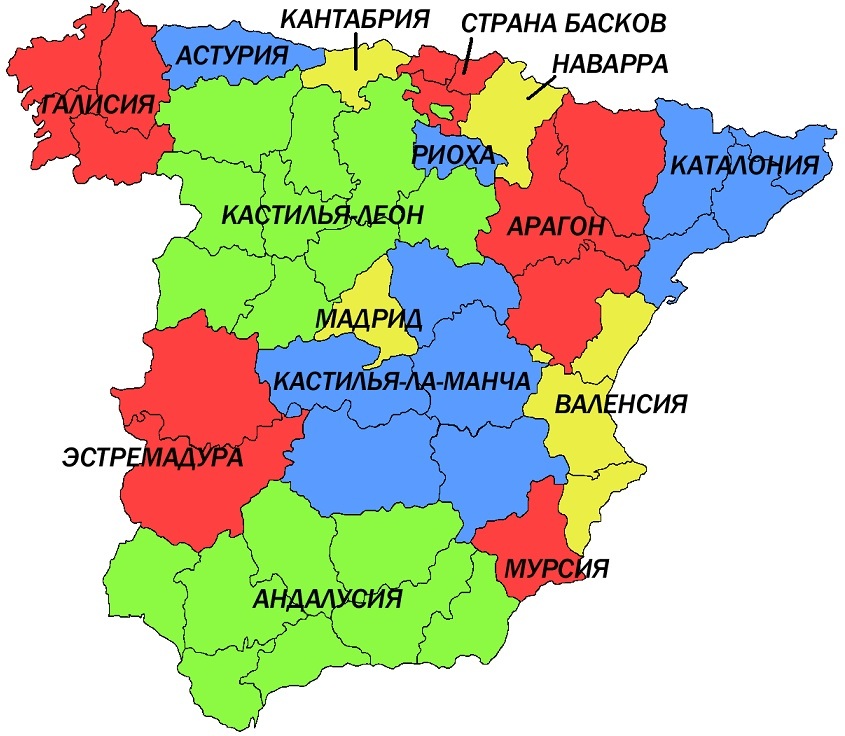 Корея
Египет
Венгрия
Нидерланды
Норвегия
Швеция
Дания
Румыния
Новая Зеландия
Люксембург
Лихтенштейн
Македония
Кипр
Индия
Австралия
Мексика
Словакия
Хорватия
Сирия
Тунис
Афганистан
Молдова
Корея
Египет
Венгрия
Нидерланды
Норвегия
Швеция
Дания
Румыния
Новая Зеландия
Люксембург
Лихтенштейн
Македония
Кипр
Индия
Австралия
Мексика
Словакия
Хорватия
Сирия
Тунис
Афганистан
Молдова
ЕРБ ВОЗ | Испания принимает более гибкую политику в области всеобщего охвата услугами здравоохранения в условиях пандемии COVID-19
Правительство Испании вводит новые меры по освобождению некоторых групп населения от доплаты (взимания платы с пациентов) за лекарственные препараты, выписываемые для амбулаторного речения. Ожидается, что данная реформа позволит улучшить положение примерно 6 млн человек. С 1 января этого года пенсионерам с низким уровнем дохода, детям со средней и тяжелой степенью инвалидности, а также домохозяйствам, получающим пособия на детей, больше не придется платить за лекарственные препараты из собственного кармана.
Правительство также выделило 49 млн евро на расширение охвата стоматологическими услугами. Целью обеих реформ является сокращение неравенства в доступе к медицинским услугам, а также укрепление финансовой защиты в соответствии с рекомендациями ВОЗ о способах обеспечения прогресса стран на пути к всеобщему охвату населения услугами здравоохранения.
Реформы направлены на устранение основных пробелов в системе охвата услугами здравоохранения
В рамках национальной системы здравоохранения Испании практически все медицинские услуги, охватываемые страхованием, предоставляются бесплатно в пунктах оказания медицинской помощи. Основным исключением являются лекарственные препараты, выписываемые для амбулаторного лечения. Дети и взрослые вынуждены уплачивать дополнительные суммы (до четырех евро) за одно лекарственное средство, выписываемое при большинстве хронических заболеваний, а за все остальные лекарства – от 10 до 60% их стоимости (в зависимости от уровня дохода семьи и пенсионного статуса).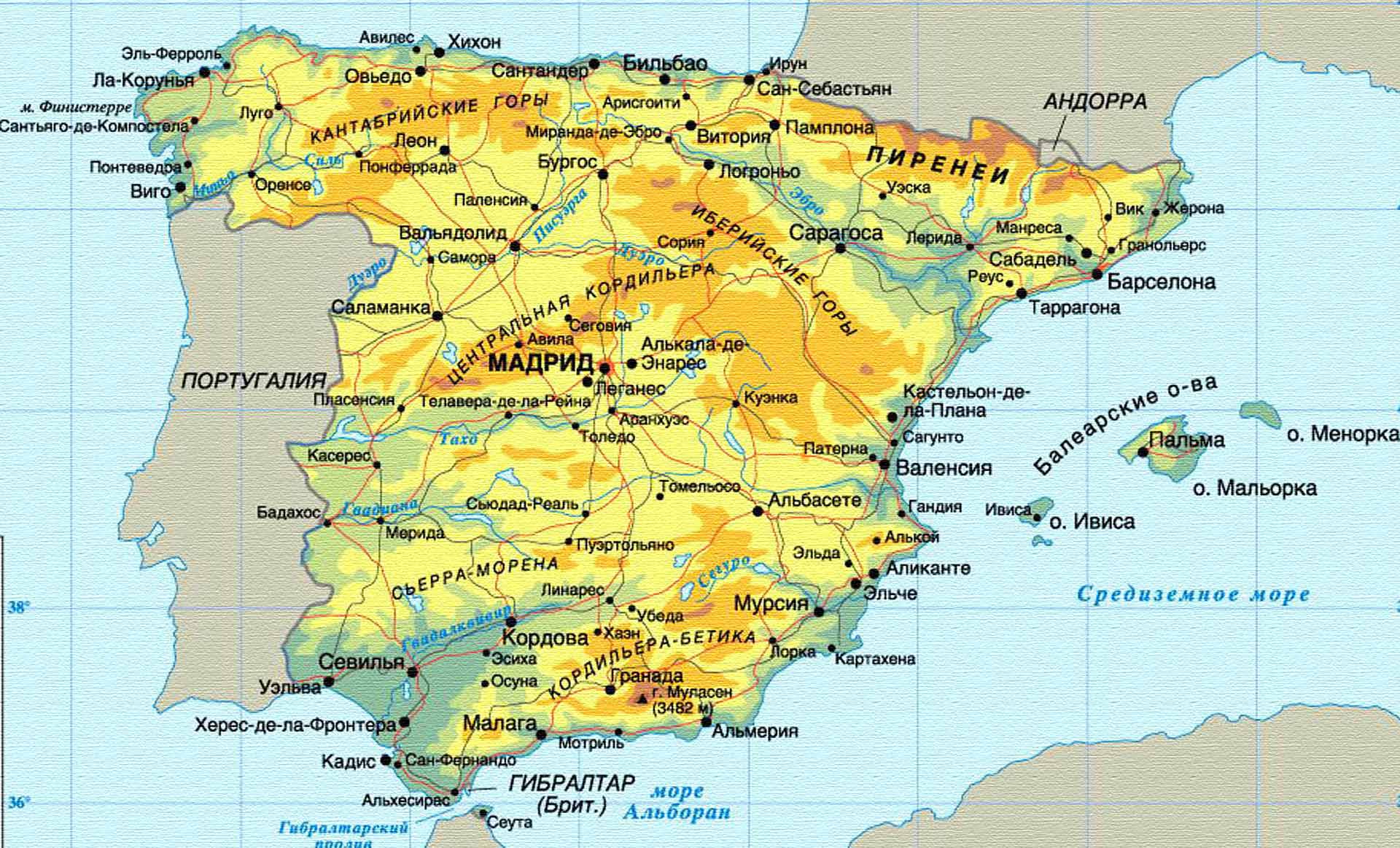 Механизмы защиты людей, особенно лиц трудоспособного возраста с низким уровнем дохода, носят ограниченный характер.
Механизмы защиты людей, особенно лиц трудоспособного возраста с низким уровнем дохода, носят ограниченный характер.
Несмотря на то что за стоматологические услуги, покрываемые медицинским страхованием, не предусмотрены доплаты со стороны застрахованных лиц, перечень стоматологических услуг, входящих в финансируемый государством социальный пакет, очень узок: в основном в него входят профилактические услуги для детей и беременных женщин, удаление зубов и экстренная медицинская помощь.
Это означает, что почти все стоматологические услуги оплачиваются пациентами из собственного кармана, что создает определенные финансовые трудности для одних домохозяйств, а другие вынуждает и вовсе отказаться от стоматологической помощи. В Испании доля населения, сообщающего о наличии неудовлетворенных потребностей в стоматологической помощи по причине связанных с ней высоких расходов либо по причине удаленности мест оказания помощи или длительного времени ожидания своей очереди, выше, чем в среднем по Европейскому союзу. В данной области также наблюдается значительное неравенство, обусловленное различиями в уровне дохода.
В данной области также наблюдается значительное неравенство, обусловленное различиями в уровне дохода.
Следствие мер жесткой экономии
Испания в значительной мере пострадала от финансово-экономического кризиса, начавшегося в 2008 г. Изменения в стратегии медицинского страхования, принятые в 2012 г. в контексте Европейского стабилизационного механизма, создали препятствия с точки зрения доступа к системе здравоохранения для многих людей. Увязка права на получение финансируемой государством медицинской помощи с уплатой взносов в фонд социального обеспечения ограничила доступ для мигрантов, не имеющих документов, и лиц, работающих в неформальном секторе экономики. Введение системы доплаты за лекарственные препараты, выписываемые для амбулаторного лечения, для пенсионеров, детей и взрослого трудоспособного населения также усилило финансовое давление на определенные группы.
Реформы 2012 г. сохранили важные защитные механизмы, в частности освобождение некоторых категорий получателей социальных пособий от доплат и сокращение таких доплат за широкий спектр лекарственных препаратов для лечения хронических заболеваний. Были также введены новые меры защиты, такие как ограничение суммы доплаты в соответствии с уровнем дохода для пенсионеров и льготы для безработных, которые более не имеют права на пособия по безработице.
Однако, несмотря на эти тщательно продуманные гарантии, реформы 2012 г. привели к усилению барьеров на пути к получению услуг здравоохранения, особенно для лиц, находящихся в уязвимом положении. По результатам последнего ежегодного обследования восприятия гражданами системы здравоохранения Испании (Barómetro Sanitario), 3% населения сообщили об отсутствии у них доступа к выписанным препаратам по финансовым причинам.
Более эффективное восстановление системы
В 2018 г. универсальность системы здравоохранения Испании была восстановлена. Она дает «право на охрану здоровья и получение услуг здравоохранения на одинаковых условиях всем лицам, находящимся в Испании». В 2020 г. от доплат за лекарственные препараты для амбулаторного лечения были освобождены лица, включенные в новую схему обеспечения гарантированного минимального дохода. Кроме того, Испания пытается устранить административные барьеры на пути к получению услуг здравоохранения, с которыми до сих пор приходится сталкиваться мигрантам, не имеющим документов, и другим находящимся в неблагоприятном положении группам населения.
В совокупности эти изменения призваны не только восстановить положение, существовавшее до 2012 г., но и, как предполагается, оказать стране содействие в осуществлении мер по обеспечению всеобщего охвата услугами здравоохранения.
COVID-19 усиливает необходимость борьбы с неравенством
Эти виды мер защиты приобретают особую важность в контексте COVID-19. Медицинские, социальные и экономические последствия пандемии в непропорционально большой степени затрагивают находящиеся в неблагоприятном положении домашние хозяйства. Как свидетельствует опыт, полученный во время финансово-экономического кризиса 2008 г., меры реагирования на пандемию должны включать в себя оперативные действия по смягчению и без того резкого роста неравенства.
Осуществление реформ в Испании проводится несмотря на финансовые трудности, обусловленные пандемией COVID-19. Прогресс Испании в принятии гибкой политики в области охвата услугами здравоохранения, гарантирующей населению сохранение возможности пользоваться медицинскими услугами в случае снижения уровня жизни или ухудшения состояния здоровья и дающей право на усиленную защиту при нахождении в уязвимом положении, может послужить примером для всей остальной Европы.
Публикация нового документа ВОЗ, посвященного анализу системы финансовой защиты Испании
Барселонский офис ВОЗ по финансированию систем здравоохранения совместно с группой экспертов из Испании проводит оценку масштаба финансовых трудностей, с которыми сталкивается население Испании при обращении за медицинской помощью, в том числе при приобретении лекарственных препаратов. Данный анализ, основанный на Европейской программе работы, одной из трех приоритетных задач которой является обеспечение всеобщего охвата услугами здравоохранения, позволит определить, какие медицинские услуги чаще всего приводят к финансовым затруднениям, какие группы лиц с наибольшей вероятностью пострадают от этих затруднений, а также каковы коренные причины пробелов в охвате услугами здравоохранения.
Карта винных регионов Испании
В Испании 69 официально признанных винных регионов. Основные регионы, называемые Denominaciones de Origen D.O, похожи на французские наименования, и качество производимого здесь вина тщательно регулируется в соответствии с определенными законами.
С чрезвычайно разнообразным климатом, терруаром и традициями виноделия по всей стране, каждый винный регион может предложить что-то свое — от теплых красных вин Риохи до игристой кавы из Пенедеса.
Следовательно, карта винного региона Испании может показаться переполненной и запутанной. Чтобы упростить планирование винного тура на залитую солнцем землю — третий по величине производитель вина в мире — мы разделили нашу карту винных регионов Испании на семь отдельных географических зон:
Северо-запад Испании
Это область на карте винодельческих регионов Испании, которая также известна как «Зеленая Испания» благодаря прохладному, туманному климату, который создает пышные пастбища и леса.Альбарино — доминирующий сорт винограда, выращиваемый на побережье или на реках Риас Байшас (нижние фьорды), из которого производятся разнообразные хрустящие ароматные белые вина. Переезд в глубь страны, в сторону от побережья в сторону Бьерсо и Рибьера-Сакра, принесет красные сорта винограда, причем Менсия, пожалуй, лучший на северо-западе.
Долина реки Дуэро
Долина реки Дуэро — это родина некоторых из лучших красных вин страны, а также самая известная винодельня Испании Vega Sicilia.Этот регион, который является частью границы между Испанией и Португалией, питается виноградом Темпранильо — самым выращиваемым в стране сортом винограда, производящим смелые красные вина из Торо, Рибера-дель-Дуэро и Леона. Минеральное белое вино Вердехо также выращивают в Руэде.
Долина реки Эбро
Эта область охватывает самое узнаваемое на любой карте винодельческого региона Испании название Ла-Риоха, которое традиционно претендовало на звание самого престижного производителя вина в стране.Темпранильо по-прежнему доминирует здесь, но Гренаш, Мазуэло и Грасиано создают новые стили в этом районе. Хотя красные сорта разного возраста привлекают наибольшее внимание, Наварра имеет репутацию производителя прекрасного розового вина.
Месата
Почти две трети вин страны производятся на этом плато — Месата означает «столовый» — расположенном в центре карты винодельческого региона Испании. В этой засушливой гористой местности и с разницей в дневных температурах производятся очень ценные красные сорта Гренаш, Темпранильо и даже редкий Пти Вердо, в то время как белый сорт Айрен является наиболее выращиваемым здесь виноградом.
Средиземноморское побережье
Этот теплый прибрежный район на винной карте Испании охватывает субрегионы Валенсии, Мурсии и Каталонии. Последний имеет международную репутацию производителя качественных вин, в том числе красных вин мирового класса из Приората и Монтсана. Это также страна кавы, где Пенедес производит практически все знаменитые игристые белые и розовые вина страны.
Андалусия
Андалусия, расположенная на юго-западе карты винодельческих регионов Испании, является особенно жарким и засушливым регионом, который славится своим разнообразием крепленых и десертных вин, широко известных как херес.Несмотря на засушливый, спагетти-западный пейзаж, самый известный винодельческий регион Андалусии, Херес, получает обильные осадки, которые удерживаются в известняковых почвах, обеспечивая прохладную влажность для виноградников.
Острова
За пределами периметра континентальной карты винодельческих регионов Испании находятся Канарские и Балеарские острова, которые предлагают широкий выбор вин от красных на основе листана негров до сладких десертных белых вин с использованием Москатель.
В Wine Paths наши местные специалисты могут организовать индивидуальные экскурсии по виноградникам на всей карте винодельческих регионов Испании, включая эксклюзивные частные туры, роскошный отдых и гастрономические изыски.
Посетите нашу страницу назначения в Испании, чтобы получить вдохновение, чтобы открыть для себя безграничные возможности путешествий, предлагаемые иберийской нацией.
Если вас интересует один из наших винных туров по Испании, перейдите по этой ссылке.
Карта вин: Winefolly.com
Испания Карта коронавируса и количество случаев
Кредиты
Автор: Джордан Аллен, Сара Альмухтар, Ализа Ауфрихтиг, Энн Барнард, Мэтью Блох, Сара Кахалан, Вейи Кай, Джулия Кальдероне, Кейт Коллинз, Мэтью Конлен, Линдси Кук, Габриэль Джанордоли, Эми Хармон, Рич Харрис, Адианг Хассан, Джон Даня Иссави, Даниэль Айвори, К.К. Ребекка Лай, Алекс Лемонидес, Элеонора Лутц, Эллисон Макканн, Ричард А. Оппель младший, Джугал К. Патель, Элисон Салдана, Кирк Семпл, Шелли Серусси, Джули Уолтон Шейвер, Эми Шенфельд Уокер, Анджали Сингви, Чарли Смарт, Митч Смит, Альберт Сан, Рамси Тейлор, Лиза Ваананен Джонс, Дерек Уоткинс, Тимоти Уильямс, Джин Ву и Карен Юриш. · Авторы репортажа Джефф Арнольд, Ян Остин, Майк Бейкер, Бриллиан Бао, Эллен Барри, Шашанк Бенгали, Сэмон Блэр, Николас Богель-Берроуз, Орелиен Бриден, Элиша Браун, Эмма Бубола, Мэдди Буракофф, Алисса Кэлэбрез, Кристопс Кармель, Зак Кассель, Роберт Кьярито, Иззи Колон, Мэтт Крейг, Ив Де Жезус, Брендон Дерр, Брэндон Дюпре, Мелисса Эдди, Джон Элигон, Тимми Фаччола, Бьянка Фортис, Джейк Франкенфилд, Мэтт Фербер, Роберт Гебелофф, Томас Гиббонс-Нефф, Мэттью Гольдштейн, Грейс Горенфло, Ребекка Грисбах, Бенджамин Гуггенхайм, Барбара Харви, Лорин Хиггинс, Джош Холдер, Джейк Холланд, Анна Джойс, Джон Киф, Энн Хинга Кляйн, Джейкоб Лагесс, Алекс Лим, Алекс Мэтьюз, Патриция Маззеи, Мейси МакКинли, К.Б. Менса, Сара Мервош, Джейкоб Мешке, Лорен Мессман, Андреа Михельсон, Джейлин Моффат-Моватт, Стивен Моути, Пол Мун, Дерек М. Норман, Анахад О’Коннор, Эшлин О’Хара, Ази Пайбара, Элиан Пельтье, Ричард Перес -Пенья, Шон Пламбек, Лэйни Поуп, Элизабетта Поволедо, Сьерра С. Куин, Саванна Редл, Скотт Рейнхард, Хлоя Рейнольдс, Томас Ривас, Фрэнсис Роблс, Наташа Родригес, Джесс Рудерман, Кай Шульц, Алекс Шварц, Эмили Швинг, Либби Рэйчел Шерман, Сарена Снайдер, Брэндон Торп, Алекс Трауб, Маура Тюркотт, Трейси Талли, Джереми Уайт, Кристин Уайт, Бонни Г.Вонг, Тиффани Вонг, Самир Ясир и Джон Юн. · Сбор данных и дополнительная работа, предоставленные Уиллом Хоупом, Эндрю Чавесом, Майклом Стриклендом, Тифф Фер, Майлзом Уоткинсом, Джошем Уильямсом, Ниной Павлич, Кармен Чинкотти, Беном Смитгаллом, Эндрю Фишером, Рэйчел Шори, Блэки Миглиоцци, Аластером Кутом, Джеймином Патель, Джон-Майкл Мерфи, Исаак Уайт, Стивен Спайчер, Хью Мандевиль, Робин Берджон, Тху Трин, Кэролайн Прайс, Джеймс Дж. Робинсон, Фил Уэллс, Янсин Ян, Майкл Бесветерик, Майкл Роблс, Никхил Барадвадж, Ариана Джорджи, Белла Вирджилио, Дилан Момплезир, Эйвери Дьюс, Беа Мальски, Илана Маркус и Джейсон Као.
Дополнительный вклад в оценку риска Covid-19 и руководство Элеонор Питерс Бергквист, Аарон Бохнер, Шама Кэш-Голдвассер, Сидней Джонс и Шери Кардуни из Resolve to Save Lives.
общих карт, доступны в Интернете | Библиотека Конгресса
карта Le Theater du monde, ou, Novvel atlasНоввель атлас Рельеф изображен графически.Французский текст. Карты на латыни. Карты от многочисленных картографов, а также Виллема и Джоана Блау. Koeman, C. Atlantes Neerlandici, Bl 16 A Доступно также на веб-сайте Библиотеки Конгресса в виде растрового изображения. Копия LC собрана из отдельных листов. Несовершенная копия LC: Отсутствует 16 карт: Nova totius terrarum orbis geographica ac hydrographica tabula — Regiones sub polo arctico …
- Автор: Блау, Жанна — Блау, Виллем Янсзун
- Дата: 1647
Ресурс:
Просмотр 162
Изображений
Испания: случаи COVID-19 (коронавирусная болезнь) по регионам
Содержание: по регионам
Общее количество подтвержденных случаев COVID-19 (т.е. случаев заболевания коронавирусом), вызванного вирусом SARS-CoV-2, в регионах Испании (comunidades autónomas) .
Значок указывает на дополнительную информацию о выбранном подразделении.
Показатель роста: Количество новых случаев в день и 100 000 жителей.
| Имя | Статус | 13303 | 15992 | 31 651 | 62421 | 119701 | 223426 | 256664 | 333442 | 464449 | 492490 | 526143 | 563882 | 595838 | 630845 | 724716 | 786357 | 808943 | → | ||||||||||||||||||||
|---|---|---|---|---|---|---|---|---|---|---|---|---|---|---|---|---|---|---|---|---|---|---|---|---|---|---|---|---|---|---|---|---|---|---|---|---|---|---|---|
| Арагон | Автономное сообщество | 5806 | 6578 | 18494 | 26865 | 18494 | 26865 | 36409 | 26865 | 36409 | 37 9010 9 0212 113963121190 | 125270 | 129017 | 149510 | 157834 | 163126 | → | ||||||||||||||||||||||
| Астурия | Автономное сообщество | 7 | 7 | 10944 | 22200 | 26469 | 31453 | 41789 | 45617 | 48964 | 51403 | 52856 | 55959 | ]Автономное сообщество | 2372 | 2444 | 2711 | 7566 | 13485 | 17000 | 20481 | 25532 | 63424 | 82694 90 137 | 92174 | 97452 | → | ||||||||||||
| Кантабрия | Автономное сообщество | 2324 | 2369 | 2604 | 4313 | 24057 | 25348 | 27069 | 29602 | 30543 | 33275 | 40502 | 44734 | 46842 | → | ||||||||||||||||||||||||
| Кастилья-Ла-Манча | → | ||||||||||||||||||||||||||||||||||||||
| Кастилья-Ла-Манча | 17640 | +18307 | 18957 | 24664 | 43172 | 90 388 6157383132 | +96 259 | 129591 | 90 396 165833173417 | 179683 | 188753 | 194323 | 197815 | 214815 | 231689 | 240649 | → | Кастилия-и-Леон [Кастилия и Леон] | Автономное сообщество | 19222 | 19778 | 20739 | 29689 | 47849 | 77102 118397 | 77103 118397 | 4 | 903217551 | 226223 | 232976 | 243027 | 280799 | 295793 | 301735 | → | ||||
| Cataluña [Каталония 9047 903] 112230 | 140115 | 217205 | 298703 | 338303 | 450191 | 553889 | 518822 | 555546 | 597957 | 618757 | 681811 | 846752 | 893681 | 930918 | → | ||||||||||||||||||||||||
| Сеута | Автономный Город | 163 | 163 | 166 | 299 | 601 | 1410 | 2759 | 2985 | 3560 | 4449 | 6400 | 7269 | 7585 | → | ||||||||||||||||||||||||
| Комунитат Валенсиана (Comunidad Valenciana) [Валенсийское сообщество] | Автономное сообщество | 11367 9057 | 11367 907 | 97896 | 134414 | 228205 | 368550 | 383729 | 387772 | 392131 | 396311 | 411612 | 472605 | 502152 | 515873 | → | |||||||||||||||||||||||
| Эстремадура | Автономное сообщество | 2982 | 3076 | 3475 | 5273 | 10676 | 18288 | 28086 | 33558 | 56724 | 68513 | 69947 | 72581 | 907→ | |||||||||||||||||||||||||
| Галиция | Автономное сообщество | 9153 | 9371 | 9873 | 14916 | 21191 | 31908 | 21191 | 31908 | 124176 | 127731 | 131933 | 164131 | 182907 | 187647 | → | |||||||||||||||||||||||
| Ильес Балеарс [Балеарские острова] | Автономный | 13858 | 178 52 | 23513 | 31792 | 46721 | 55349 | 56828 | 58428 | 59837 | 60804 | 64018 | 60804 | 64018 | 85692 | 4063 | 4079 | 4215 | 5876 | 8521 | 120137 | 16235 | 17822 | 22347 | 2786248 | 22347 | 2786248 | 22347 | 2786248 | 9018 3656338984 | 39703 | → | |||||||
| Мадрид | Автономное сообщество | 69895 | 72409 | 78531 | 568572 | 606753 9013 7 | 649304 | 698584 | 722100 | 739192 | 830399 | 876956 | 899246 | → | |||||||||||||||||||||||||
| Мелилла | 2 999 | 2548 | 3986 | 4411 | 5319 | 6697 | 7443 | 8318 | 8913 | 9200 | 9316 | 9880 10137 908 908 908 Автономное сообщество | 1624 | 1717 | 2603 | 6755 | 19207 | 32214 | 53182 | 58232 | 82243 | 128375 | 137840 | 142570 | → | ||||||||||||||
| Наварра [Наварра] | Автономное сообщество | 5299 | 5490 | 7006 | 10269 | 18175 | 10269 | 18175 | 909552376 | 57180 | 61178 | 62975 | 65918 | 77238 | 81531 | 83516 | → | ||||||||||||||||||||||
| Паис Херриско Автономный город | Паис Херриско (Восточный) | 13884 | 16750 | 90 995 3072944420 | 62630 | 94695 | 107879 | 122974 | 146906 | 156594 | 172237 | 192477 | 201 063 | 207597 | 236385 | 254249 | 264093 | → | |||||||||||||||||||||
| Испания | Независимый Страна | 242280 | 252513 | 305767 | 479554 | 769188 | 1136503 | 1605066 | 1842289 | 2412318 | 3107172 | 3206116 | 3387022 | 3592751 | 3715454 | 3897996 | 4545184 | 4861883 | 5016968 |
Источник: Хранилище данных нового коронавируса COVID-19 2019 г., Johns Hopkins CSSE.
Последнее изменение: 2021-11-03 07:17 UTC
Пояснение: Общие цифры могут быть немного выше суммы случаев в регионах из-за случаев COVID-19 с неизвестным местонахождением.
Дополнительная информация о чемоданах:
| Кейсы | ||||||||||||||||||||||||||||||||||||||||||||||||||||||||||||||||||||||||||||||||||||||||||||||||||||||||||||||||||||||||||||||||||||||
|---|---|---|---|---|---|---|---|---|---|---|---|---|---|---|---|---|---|---|---|---|---|---|---|---|---|---|---|---|---|---|---|---|---|---|---|---|---|---|---|---|---|---|---|---|---|---|---|---|---|---|---|---|---|---|---|---|---|---|---|---|---|---|---|---|---|---|---|---|---|---|---|---|---|---|---|---|---|---|---|---|---|---|---|---|---|---|---|---|---|---|---|---|---|---|---|---|---|---|---|---|---|---|---|---|---|---|---|---|---|---|---|---|---|---|---|---|---|---|---|---|---|---|---|---|---|---|---|---|---|---|---|---|---|---|
| до | Количество | на 100000 жителей | ||||||||||||||||||||||||||||||||||||||||||||||||||||||||||||||||||||||||||||||||||||||||||||||||||||||||||||||||||||||||||||||||||||
| 2020-06-10 | 242280 | 510.6 | ||||||||||||||||||||||||||||||||||||||||||||||||||||||||||||||||||||||||||||||||||||||||||||||||||||||||||||||||||||||||||||||||||||
| 2020-07-08 | 252,513 | 532,2 | ||||||||||||||||||||||||||||||||||||||||||||||||||||||||||||||||||||||||||||||||||||||||||||||||||||||||||||||||||||||||||||||||||||
| 2020-08-05 | 305,767 | 644,4 | ||||||||||||||||||||||||||||||||||||||||||||||||||||||||||||||||||||||||||||||||||||||||||||||||||||||||||||||||||||||||||||||||||||
| 2020-09-02 | 479,554 | 2020-09-30 | 769,188 | 1,621,0 | ||||||||||||||||||||||||||||||||||||||||||||||||||||||||||||||||||||||||||||||||||||||||||||||||||||||||||||||||||||||||||||||||||
| 2020-10-28 | 1,136,503 | 2,395,1 | ||||||||||||||||||||||||||||||||||||||||||||||||||||||||||||||||||||||||||||||||||||||||||||||||||||||||||||||||||||||||||||||||||||
| 2020-11-25 | 1,605,066 | 3,382-12 | 3,382-12 | 1,842,289 | 3,882.5 | |||||||||||||||||||||||||||||||||||||||||||||||||||||||||||||||||||||||||||||||||||||||||||||||||||||||||||||||||||||||||||||||||
| 2021-01-20 | 2,412,318 | 5,083,8 | ||||||||||||||||||||||||||||||||||||||||||||||||||||||||||||||||||||||||||||||||||||||||||||||||||||||||||||||||||||||||||||||||||||
| 2021-02-17 | 3,107,172 | 6,548,2 | ||||||||||||||||||||||||||||||||||||||||||||||||||||||||||||||||||||||||||||||||||||||||||||||||||||||||||||||||||||||||||||||||||||
| 2021-03-17 | ||||||||||||||||||||||||||||||||||||||||||||||||||||||||||||||||||||||||||||||||||||||||||||||||||||||||||||||||||||||||||||||||||||||
| 2021-03-17 | 2021-04-14 | 3,387,022 | 7,138,0 | |||||||||||||||||||||||||||||||||||||||||||||||||||||||||||||||||||||||||||||||||||||||||||||||||||||||||||||||||||||||||||||||||||
| 2021-05-12 | 3,592,751 | 7,571,5 | ||||||||||||||||||||||||||||||||||||||||||||||||||||||||||||||||||||||||||||||||||||||||||||||||||||||||||||||||||||||||||||||||||||
| 2021-06-09 | 3,715,454 | 7 | 3 897 996 | 8 214.8 | ||||||||||||||||||||||||||||||||||||||||||||||||||||||||||||||||||||||||||||||||||||||||||||||||||||||||||||||||||||||||||||||||||
| 2021-08-04 | 4,545,184 | 9,578,7 | ||||||||||||||||||||||||||||||||||||||||||||||||||||||||||||||||||||||||||||||||||||||||||||||||||||||||||||||||||||||||||||||||||||
| 2021-09-01 | 4,861,883 | 10,246,2 | ||||||||||||||||||||||||||||||||||||||||||||||||||||||||||||||||||||||||||||||||||||||||||||||||||||||||||||||||||||||||||||||||||||
| 2021-11,52 | ,0
| |||||||||||||||||||||||||||||||||||||||||||||||||||||||||||||||||||||||||||||||||||||||||||||||||||||||||||||||||||||||||||||||||||||


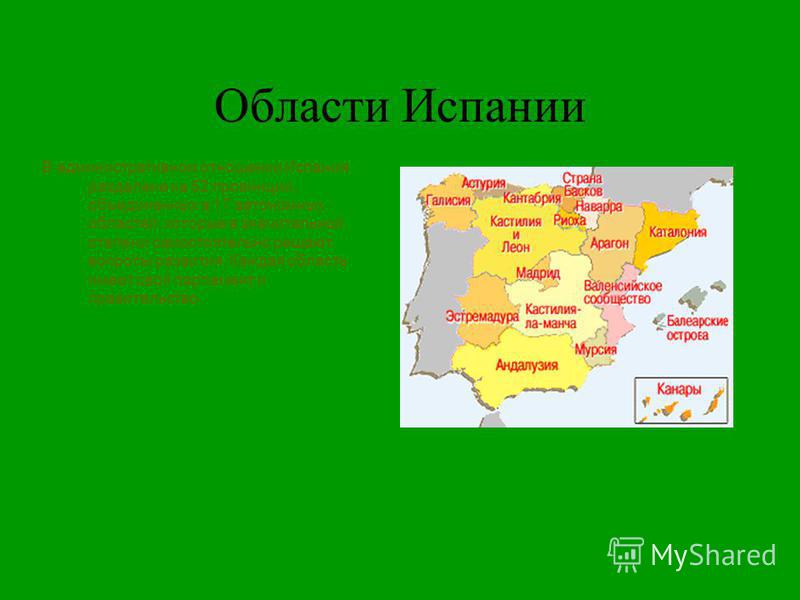
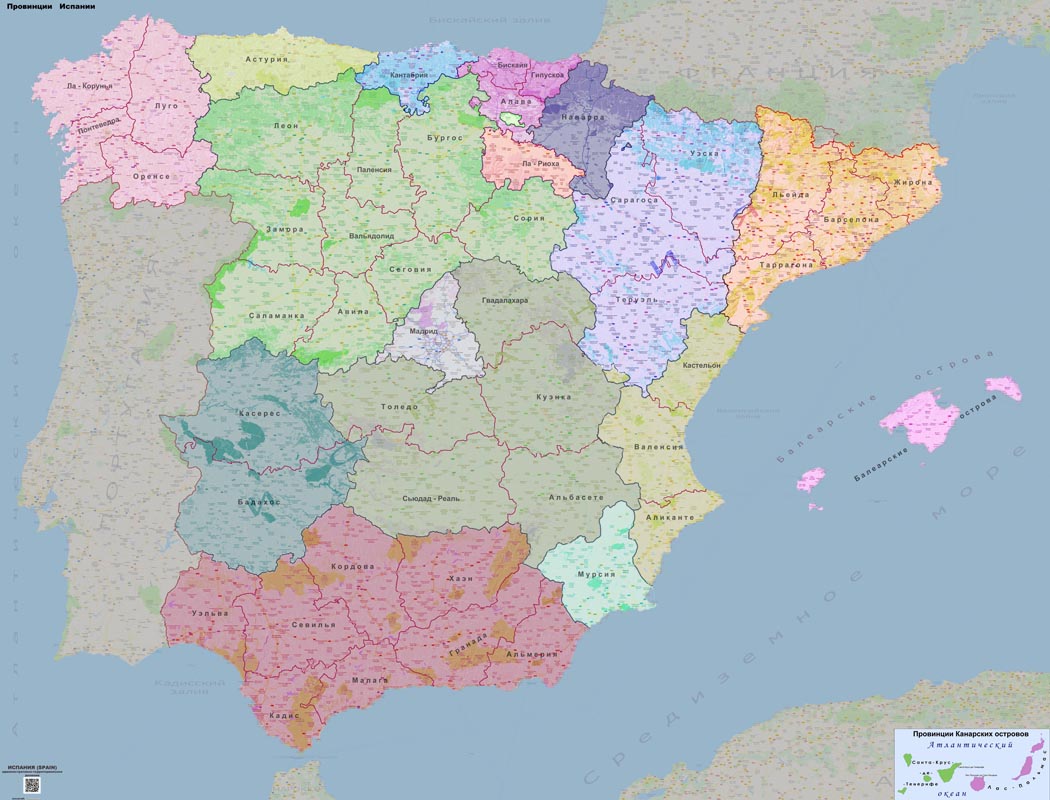

 Использование собственной базовой карты.
Использование собственной базовой карты.
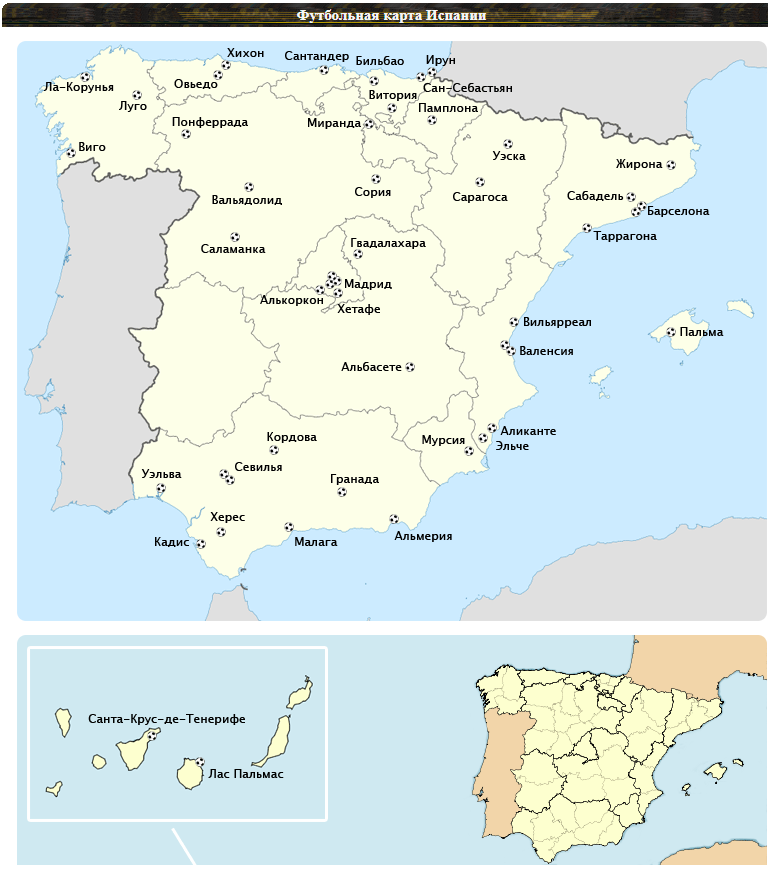 Повторите это действие для других вершин, пока вы не добьетесь желаемой формы прямоугольника.
Повторите это действие для других вершин, пока вы не добьетесь желаемой формы прямоугольника.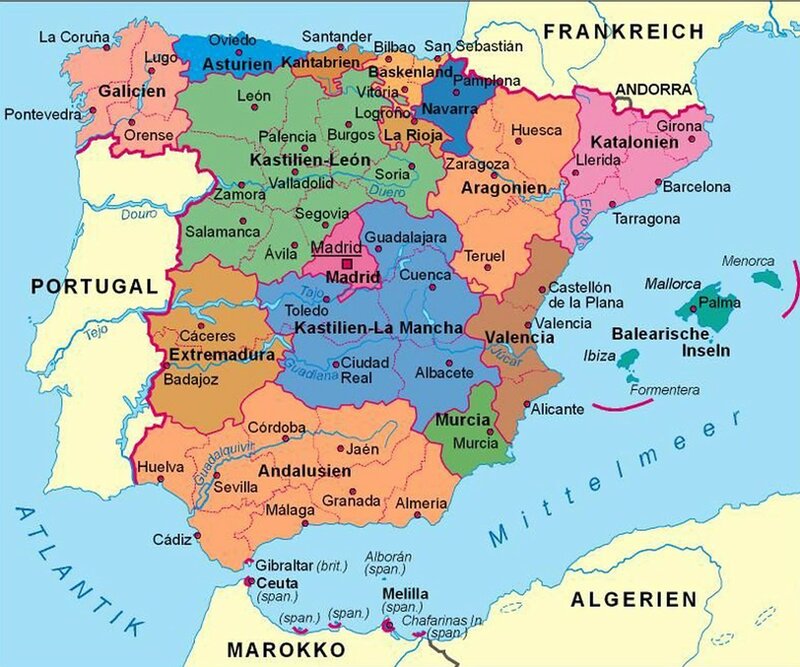
 Обратите внимание, что этот интервал совпадает с интервалом, который вы установили на предыдущем шаге.
Обратите внимание, что этот интервал совпадает с интервалом, который вы установили на предыдущем шаге.
 Это более эффективный способ предоставления обновлений клиентам, которым не нужно редактировать данные. Пакеты создаются (в идеале), когда использование портала невелико. Клиенты могут подключаться и загружать обновленный пакет без дополнительных ресурсов, необходимых для синхронизации между клиентами и порталом.
Это более эффективный способ предоставления обновлений клиентам, которым не нужно редактировать данные. Пакеты создаются (в идеале), когда использование портала невелико. Клиенты могут подключаться и загружать обновленный пакет без дополнительных ресурсов, необходимых для синхронизации между клиентами и порталом.

 Отправлять можно объекты и вложения или только объекты.
Отправлять можно объекты и вложения или только объекты. Использование в качестве базовой карты пакета листов позволит при необходимости загрузить более детальную базовую карту для автономной работы. Перед тем, как выбрать этот вариант, убедитесь, что пакет листов покрывает область, с которой вы будете работать в автономном режиме.
Использование в качестве базовой карты пакета листов позволит при необходимости загрузить более детальную базовую карту для автономной работы. Перед тем, как выбрать этот вариант, убедитесь, что пакет листов покрывает область, с которой вы будете работать в автономном режиме.